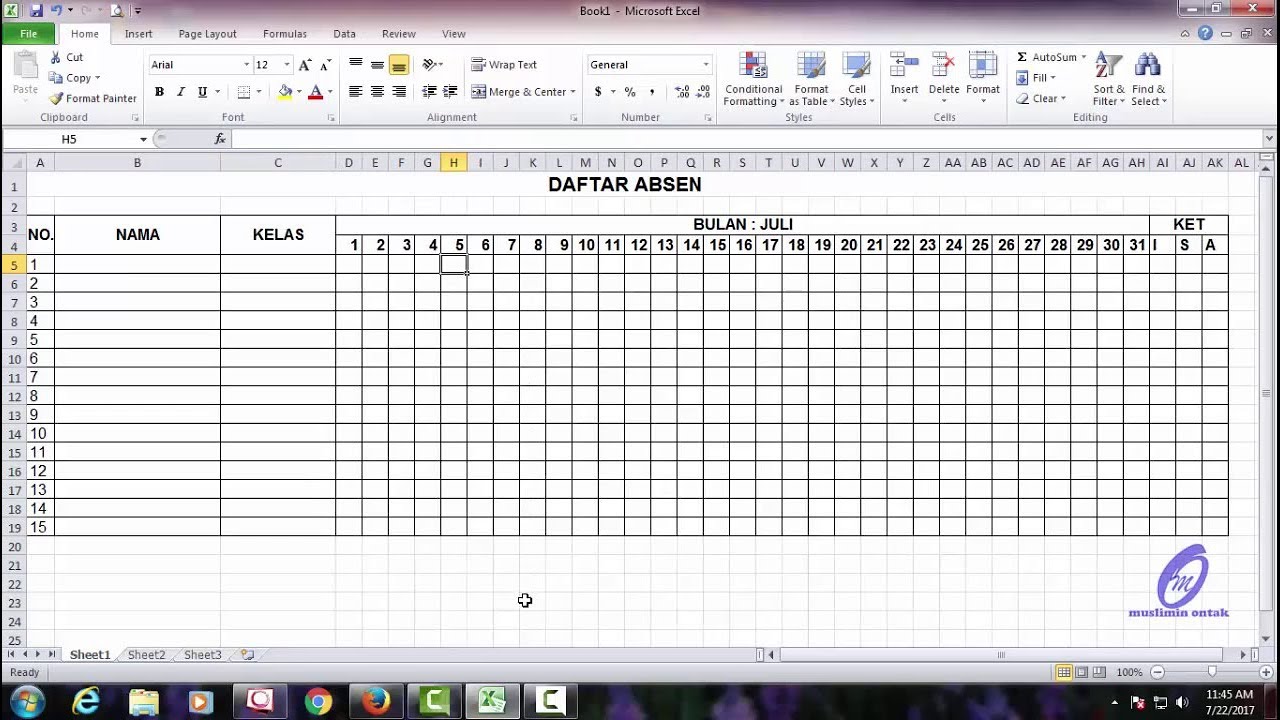Apakah Anda sering menggunakan Microsoft Excel? Jika ya, maka pasti sudah tidak asing lagi dengan berbagai macam fitur yang ada di dalamnya. Salah satu fitur yang sering digunakan adalah membuat teks vertikal.
Cara Membuat Teks Vertikal di Excel 2013
Untuk membuat teks vertikal di Excel 2013, berikut adalah langkah-langkahnya:
- Sebelumnya, masukkan teks yang ingin dimasukkan ke dalam sel.
- Pilih sel tempat Anda ingin memasukkan teks vertikal.
- Pilih menu Home, lalu pilih Alignment.
- Pilih opsi Orientation.
- Pilih opsi Vertical.
- Teks yang sebelumnya berada secara horizontal, sekarang akan menjadi vertikal.
Dalam beberapa kasus, beberapa orang mungkin mengalami kesulitan saat melakukan hal ini. Tips dari kami adalah pastikan Anda memilih sel yang benar dan ikuti dengan benar setiap langkah-langkahnya.
Frequently Asked Questions
Apakah Excel hanya bisa digunakan untuk keperluan bisnis?
Tidak hanya untuk keperluan bisnis saja, Microsoft Excel bisa digunakan untuk berbagai macam keperluan, seperti keperluan akademik, riset, dan lain-lain. Berbagai macam fitur yang dimilikinya seperti membuat grafik, rumus, dan lain-lain bisa dimanfaatkan untuk berbagai keperluan.
Apakah ada contoh penggunaan Excel di bidang lain selain keuangan?
Ya, tentu ada. Salah satu contoh pemanfaatan Microsoft Excel yang cukup populer adalah di bidang riset dan statistik. Dalam kegiatan riset dan statistik, Microsoft Excel bisa digunakan untuk mengolah data dan menciptakan visualisasi data yang mudah dipahami dan menarik.
Cara Membuat Absen Google Form
Jika Anda ingin membuat absensi siswa secara daring, maka salah satu metodenya adalah menggunakan Google Form. Berikut adalah langkah-langkah untuk membuat absensi siswa di Google Form:
- Buka Google Form.
- Buat pertanyaan-pertanyaan yang ingin Anda sertakan di dalam formulir absensi Anda.
- Setelah semua pertanyaan sudah selesai, pilih Settings.
- Setelah itu, pilih Collect email addresses agar formulir absensi hanya bisa diakses oleh siswa dengan email yang sudah terdaftar.
- Sesuaikan pengaturan yang ada, seperti pengaturan waktu pengumpulan.
- Setelah itu, klik Send, lalu salin tautan formulir absensi Anda atau kirimkan melalui email atau media lainnya.
- Siswa yang ingin mengisi formulir absensi tinggal mengklik tautan tersebut dan mengisi formulir sesuai dengan pertanyaan yang disajikan.
- Setelah semua siswa selesai mengisi formulir, Anda bisa mengunduh data absensi dalam bentuk spreadsheet.
Dan itulah cara mudah membuat absensi siswa secara daring menggunakan Google Form. Ingatlah untuk melakukan pengaturan yang benar agar hanya siswa yang terdaftar yang bisa mengakses formulir absensi Anda.
Video Tutorial Cara Membuat Absen dengan Google Form
Cara Membuat Spreadsheet dari Excel
Microsoft Excel tidak hanya digunakan untuk membuat tabel data dan formulir, tetapi juga bisa digunakan untuk membuat spreadsheet. Berikut adalah langkah-langkah untuk membuat spreadsheet dari Excel:
- Buka Microsoft Excel.
- Buat tabel atau formulir sesuai dengan keperluan Anda.
- Setelah selesai membuat tabel atau formulir, pilih File, lalu pilih Save As.
- Pilih format file .xlsx.
- Beri nama file sesuai dengan keperluan Anda, lalu pilih di mana file akan disimpan.
- Klik Save.
- Spreadsheet Anda sekarang sudah ditambahkan ke dalam folder yang telah Anda tentukan.
Beberapa tips ketika membuat spreadsheet adalah pastikan tabel atau formulir yang Anda buat mudah dipahami dan dikelompokkan dengan jelas. Selain itu, gunakan fitur grafik bila memungkinkan untuk membuat visualisasi data yang jelas dan mudah dipahami.
Cara Menggunakan Rumus IF dan COUNTIF
Rumus IF dan COUNTIF adalah dua fitur yang sering digunakan untuk membuat kalkulasi di dalam Microsoft Excel. Berikut adalah penjelasan lengkap mengenai dua fitur ini:
Rumus IF
Rumus IF digunakan untuk melakukan pengecekan pada nilai tertentu. Jika nilai tersebut memenuhi kondisi tertentu, maka nilai yang ditampilkan akan berbeda dengan nilai awal. Berikut adalah contoh penggunaan rumus IF:
Jika kita ingin menampilkan status siswa apakah lulus atau tidak berdasarkan nilai yang didapat, maka rumus IF bisa digunakan dengan kondisi sebagai berikut:
=IF(A1>=70,"Lulus","Gagal")
Pada contoh tersebut, kita menggunakan kondisi jika nilai yang didapat lebih besar atau sama dengan 70, maka siswa dinyatakan lulus. Jika tidak, maka siswa dinyatakan gagal.
Rumus COUNTIF
Rumus COUNTIF digunakan untuk menghitung jumlah data yang memenuhi kondisi tertentu. Jika Anda ingin menghitung jumlah siswa yang lulus, maka rumus COUNTIF bisa digunakan dengan kondisi sebagai berikut:
=COUNTIF(A1:A50,">=70")
Pada contoh tersebut, kita menghitung jumlah siswa yang nilai akhirnya lebih besar atau sama dengan 70.
Frequently Asked Questions
Apakah ada alternatif dari Microsoft Excel untuk membuat spreadsheet?
Ya, ada beberapa alternatif yang bisa digunakan untuk membuat spreadsheet, seperti Google Sheets, Apple Numbers, dan lain-lain. Namun, Microsoft Excel tetap menjadi pilihan utama bagi banyak orang dikarenakan fitur-fiturnya yang lengkap dan mudah digunakan.
Apakah saya bisa menggunakan Microsoft Excel di perangkat seluler?
Ya, Microsoft Excel bisa digunakan di perangkat seluler melalui aplikasi Microsoft Excel yang bisa didownload melalui toko aplikasi di perangkat Anda.
Video Tutorial Menggunakan Rumus IF dan COUNTIF di Excel
Nah, itu dia beberapa fitur yang ada di Microsoft Excel beserta cara penggunaannya. Semoga artikel ini bermanfaat bagi Anda yang sering menggunakan Microsoft Excel dalam kegiatan sehari-hari. Jangan lupa untuk selalu berlatih dan mengeksplorasi fitur-fitur lainnya yang ada di dalamnya.