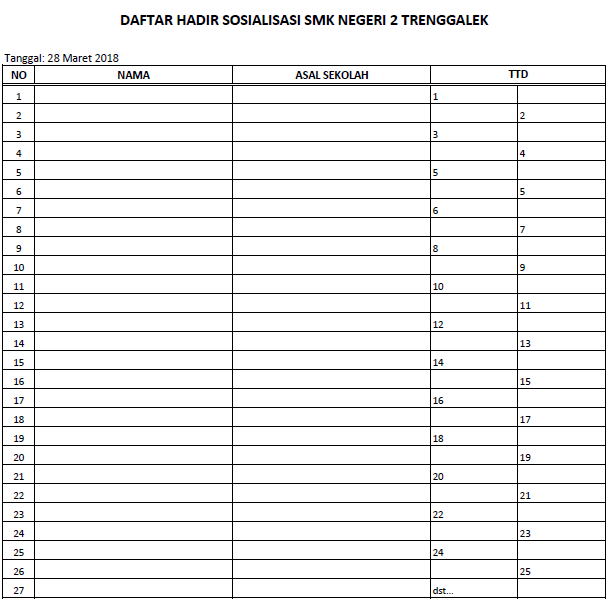Anda mungkin sudah tidak asing lagi dengan Microsoft Excel, software pengolah data yang banyak digunakan untuk keperluan bisnis, keuangan, bahkan pendidikan. Ada banyak fitur yang ditawarkan oleh Excel, salah satu di antaranya adalah kemampuan membuat daftar pilihan bertingkat dan daftar isi dengan mudah. Yuk, simak cara membuatnya berikut ini.
Cara Membuat Daftar Pilihan Bertingkat di Excel
Langkah pertama yang harus dilakukan adalah menyiapkan data yang ingin dijadikan daftar pilihan bertingkat. Misalnya, daftar kategori dan subkategori produk. Selanjutnya, ikuti langkah-langkah berikut:
- Pilih sel atau range sel yang diinginkan untuk membuat daftar pilihan.
- Klik tab Data pada ribbon Excel, kemudian pilih Validasi Data pada grup Alat Data.
- Pada dialog Validasi Data, pilih Jenis Validasi yang diinginkan, misalnya Daftar.
- Pada kotak Sumber, masukkan rentang sel yang berisi daftar kategori dan subkategori produk, dipisahkan dengan tanda koma. Misalnya, =A1:A4,C1:C3 untuk kategori di kolom A dan subkategori di kolom C.
- Pada kotak Pesan Input dan Pesan Error, masukkan pesan yang ingin ditampilkan ketika pengguna memasukkan data yang salah atau tidak sesuai.
- Klik OK untuk menyimpan pengaturan validasi data.
Sekarang, ketika pengguna memilih sel atau range sel yang telah dipilih, ia akan melihat pilihan kategori dan subkategori dalam daftar dropdown.
Contoh Presensi Daftar Hadir Dalam Rapat
Selain daftar pilihan bertingkat, Excel juga dapat digunakan untuk membuat daftar hadir dalam rapat atau pertemuan. Berikut ini cara membuatnya:
- Buat tabel dengan kolom-kolom seperti Nama, Jabatan, dan Tanda Tangan.
- Klik sel di bawah kolom Nama pada baris pertama, kemudian buka tab Data pada ribbon Excel dan pilih Tombol Formulir pada grup Alat Data.
- Kotak dialog Formulir akan muncul, berisi kolom-kolom yang telah dibuat pada tabel. Langsung saja isi kolom-kolom tersebut dengan data yang diperlukan.
- Klik Tombol Tambah, kemudian langsung isi data pada formulir baru yang muncul.
- Ulangi langkah ke-4 sampai semua data hadir telah diisi.
Setelah selesai mengisi formulir, Excel akan otomatis menyimpan data tersebut pada tabel dan menghitung jumlah hadir. Dengan cara ini, pembuatan daftar hadir dapat dilakukan dengan cepat dan efisien.
Cara Membuat Presensi di Excel Dengan Cepat (+ File Contoh)
Seperti yang telah disebutkan sebelumnya, Excel dapat digunakan untuk membuat daftar hadir atau presensi dengan cepat dan efisien. Berikut adalah langkah-langkahnya:
- Buat tabel presensi dengan kolom-kolom seperti Nama, Tanggal, dan Jam Masuk/Jam Keluar.
- Lengkapi tabel dengan data-data yang diperlukan.
- Pilih sel pada kolom Jam Masuk/Jam Keluar pada baris yang ingin diisi, kemudian ketikkan jam masuk/keluar pada format hh:mm:ss atau klik kanan dan pilih Set Cell Format untuk mengubah format sel.
- Setelah selesai mengisi sel, Excel akan menghitung total waktu yang dihabiskan oleh masing-masing guru dan menghitung jumah waktu ajar dalam sepekan.
Untuk mempermudah pembuatan presensi, Anda juga dapat menggunakan template presensi Excel yang sudah tersedia di internet. Berikut ini adalah contoh file presensi Excel yang dapat Anda gunakan:
Cara Membuat Daftar Isi di Microsoft Excel
Tentu saja, Excel tidak hanya dapat digunakan untuk mengolah data tabel saja, tetapi juga dalam pembuatan dokumen atau laporan. Salah satu fitur terbaik yang ditawarkan Excel adalah kemampuan untuk membuat daftar isi otomatis yang akan sangat membantu dalam menyusun dokumen yang panjang. Langkah-langkahnya adalah sebagai berikut:
- Pastikan Anda sudah memiliki dokumen atau laporan yang akan diberi daftar isi.
- Tandai atau seleksi teks pada bagian dokumen yang ingin dimasukkan ke dalam daftar isi.
- Klik Tombol Daftar Isi pada tab Referensi pada ribbon Excel.
- Pilih salah satu format yang diinginkan pada kotak dialog yang muncul, atau Kustomisasi Daftar Isi jika ingin membuat format sendiri.
- Excel akan secara otomatis membuat daftar isi berdasarkan teks yang telah ditandai atau diseleksi sebelumnya.
Dengan demikian, Anda tidak lagi perlu melakukan perhitungan manual dalam menyusun dokumen yang panjang. Sebagai alternatif, Anda juga dapat menggunakan template dokumen Excel yang sudah tersedia di internet.
FAQ
Berikut ini adalah beberapa pertanyaan yang sering diajukan seputar penggunaan Microsoft Excel:
1. Apa saja fitur utama yang ditawarkan oleh Microsoft Excel?
Excel memiliki banyak fitur yang berguna untuk pengolahan data, antara lain:
- Mengolah data dengan rumus dan fungsi matematika.
- Visualisasi data dengan grafik dan diagram.
- Manipulasi data dengan pivot table dan pivot chart.
- Membuat daftar pilihan dan daftar hadir.
- Membuat dokumen dengan daftar isi otomatis.
2. Apakah saya dapat belajar Excel secara mandiri dan di mana saya dapat belajar?
Tentu saja, Excel dapat dipelajari secara mandiri dengan bantuan berbagai tutorial dan video yang tersedia di internet. Beberapa situs yang menyediakan tutorial Excel secara gratis antara lain:
- YouTube
- Udemy
- LinkedIn Learning
- Microsoft Excel Help Center
Video Tutorial
Bagi Anda yang lebih suka belajar melalui video, berikut ini adalah tutorial cara membuat daftar pilihan bertingkat di Excel: