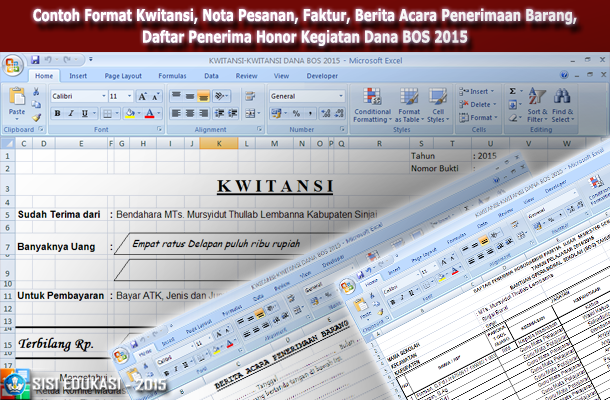Excel merupakan salah satu program pengolahan data yang paling banyak digunakan di seluruh dunia. Banyak pekerjaan maupun tugas akademis yang membutuhkan penggunaan Excel untuk membuat laporan atau analisis data. Namun, penggunaan Excel pun harus dilakukan dengan benar dan efektif agar terhindar dari kesalahan dan memaksimalkan penggunaannya. Salah satu hal yang perlu diperhatikan adalah membuat daftar pilihan bertingkat di Excel.
Cara Membuat Daftar Pilihan Bertingkat di Excel
Daftar pilihan bertingkat pada Excel sangat berguna untuk membatasi penggunaan input pada sel tertentu, sehingga meminimalisir kesalahan penginputan data. Berikut adalah langkah-langkah dalam membuat daftar pilihan bertingkat tersebut:
1. Siapkan Data
Pertama-tama, siapkan data yang akan digunakan untuk daftar pilihan bertingkat. Pastikan data telah terurut dan sesuai dengan kategori yang diinginkan. Misalnya, kita akan membuat daftar pemain sepak bola berdasarkan klub dan posisi yang dimainkan. Data yang akan digunakan sebagai contoh adalah sebagai berikut:
| Club | Position | Name |
|---|---|---|
| Real Madrid | Forward | Cristiano Ronaldo |
| Barcelona | Midfielder | Andres Iniesta |
| Real Madrid | Defender | Sergio Ramos |
| Manchester City | Forward | Sergio Aguero |
| Barcelona | Forward | Lionel Messi |
2. Buat Daftar Unik untuk Setiap Kategori
Buat daftar unik untuk setiap kategori yang akan digunakan pada daftar pilihan bertingkat tersebut. Untuk membuat daftar unik, ikuti langkah-langkah berikut:
- Pada sebuah sel kosong, ketikkan formula
=UNIQUE(range). Misalnya, untuk membuat daftar unik untuk kategori klub, ketikkan formula=UNIQUE(A2:A6)pada sel B2. - Copy formula tersebut ke sel B3 dan B4, lalu ganti
A2:A6dengan range dari kategori posisi dan nama. - Hasilnya akan terlihat seperti gambar di bawah ini:
3. Buat Nama Range untuk Setiap Daftar Unik
Setelah daftar unik untuk setiap kategori dibuat, selanjutnya buat nama range untuk masing-masing daftar tersebut. Berikut adalah langkah-langkah untuk membuat nama range:
- Pilih sel B2 hingga B4.
- Pada ribbon, pilih Formulas > Name Manager.
- Klik tombol New pada jendela Name Manager.
- Pada jendela New Name, ketikkan nama range untuk masing-masing daftar unik, misalnya
ListClub,ListPosition, danListName. - Pada bagian Refers to:, ketikkan formula
=Sheet1!B2:B4untukListClub,=Sheet1!C2:C4untukListPosition, dan=Sheet1!D2:D6untukListName. - Setelah itu, klik OK untuk menyimpan nama range tersebut.
- Hasilnya akan terlihat seperti gambar di bawah ini:
4. Buat Daftar Pilihan Bertingkat
Dengan daftar unik dan nama range yang telah dibuat, selanjutnya adalah membuat daftar pilihan bertingkat tersebut. Berikut adalah langkah-langkahnya:
- Pilih sel tempat daftar pilihan bertingkat akan ditempatkan. Misalnya, pilih sel A2.
- Pada ribbon, pilih Data > Data Validation.
- Pada jendela Data Validation, pilih List pada bagian Allow:.
- Ketikkan formula
=ListClubpada bagian Source:. - Setelah itu, klik OK untuk menyimpan daftar pilihan bertingkat tersebut.
- Hasilnya akan terlihat seperti gambar di bawah ini:
Untuk membuat daftar pilihan bertingkat untuk kategori posisi dan nama, langkahnya sama seperti pada langkah 4 di atas, hanya berbeda pada bagian Source:. Pada kategori posisi, ketikkan formula =ListPosition pada bagian Source:, sedangkan untuk kategori nama, ketikkan formula =ListName.
FAQ
Apa bedanya antara daftar berdasarkan daftar unik dan manually created?
Dalam membuat daftar pilihan di Excel, terdapat dua cara yaitu daftar berdasarkan daftar unik dan manually created. Perbedaannya terletak pada kemudahan dalam pengelolaan data. Pada daftar berdasarkan daftar unik, kita hanya perlu membuat daftar unik untuk setiap kategori, kemudian membuat nama range, sehingga pengelolaan data menjadi lebih mudah dan efisien. Sedangkan pada manually created, kita perlu menulis satu persatu setiap pilihan pada daftar tersebut, yang sangat kurang efektif dan rentan terhadap kesalahan.
Apakah daftar pilihan bertingkat dapat digunakan pada Excel versi lama?
Iya, daftar pilihan bertingkat dapat digunakan pada Excel versi lama maupun terbaru, namun untuk versi lama mungkin diperlukan beberapa perubahan pada langkah-langkah yang disebutkan di atas.
Video Tutorial: Cara Membuat Daftar Pilihan Bertingkat di Excel
Nah, untuk lebih memudahkan lagi pemahaman mengenai cara membuat daftar pilihan bertingkat di Excel, berikut adalah video tutorial yang dapat ditonton:
Kesimpulan
Membuat daftar pilihan bertingkat pada Excel sangat berguna untuk meminimalisir kesalahan penginputan data. Dengan mengikuti langkah-langkah yang telah dijelaskan di atas, diharapkan pengguna Excel dapat menggunakan program tersebut dengan lebih efektif dan efisien. Selain itu, FAQ dan video tutorial yang disajikan juga dapat membantu pemahaman dan memudahkan dalam mempraktekkan langkah-langkah tersebut.