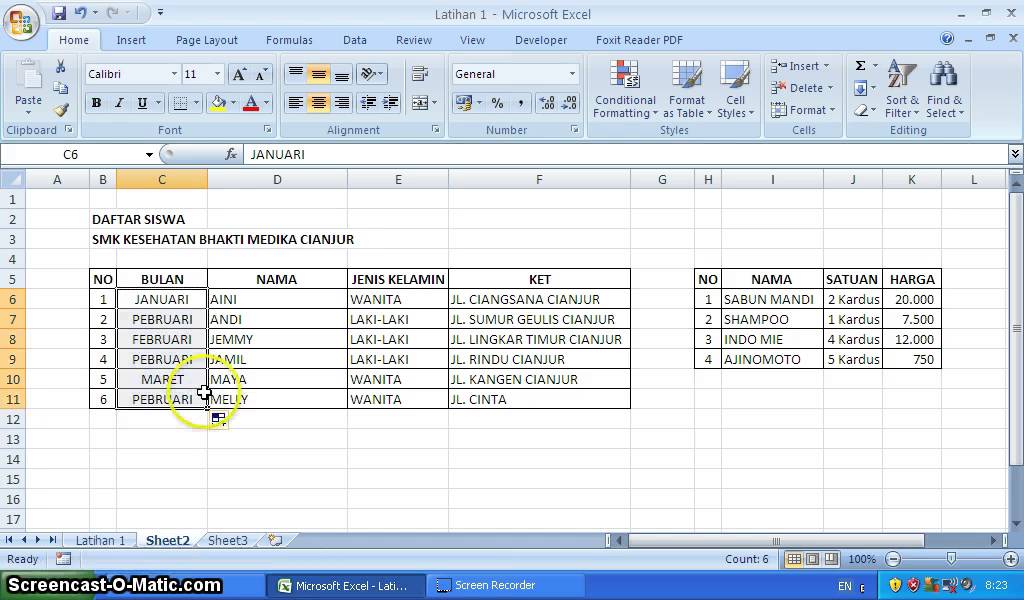Microsoft Excel merupakan program pengolah data elektronik yang paling populer digunakan saat ini. Banyak orang yang menggunakan Microsoft Excel untuk berbagai keperluan, terutama ketika mereka terlibat dalam kegiatan bisnis atau keuangan. Salah satu fitur yang sangat berguna bagi pengguna Microsoft Excel adalah fitur otomatis. Dalam artikel ini, akan dibahas tentang cara membuat bulan, daftar, daftar isi, dan pilihan otomatis di Excel.
Cara Membuat Bulan Otomatis Di Excel
Bulan merupakan salah satu hal yang penting dalam sebuah laporan keuangan atau data bisnis. Membuat bulan otomatis di Excel dapat menghemat waktu dan memudahkan Anda dalam melakukan pengolahan data. Berikut adalah langkah-langkah cara membuat bulan otomatis di Excel:
- Langkah pertama yang perlu dilakukan adalah membuka Excel dan membuat lembar kerja baru. Kemudian, Anda dapat menentukan format tanggal dan waktu yang ingin Anda gunakan.
- Pilih sel di mana Anda ingin menampilkan bulan otomatis, kemudian ketikkan formula berikut di dalam sel tersebut:
- Tekan tombol Enter pada keyboard Anda, maka hasilnya akan muncul di dalam sel tersebut.
=TEXT(TODAY(),"mmmm")
Setelah mengikuti langkah-langkah di atas, bulan otomatis di Excel sudah berhasil dibuat. Setiap kali Anda membuka file Excel tersebut, bulan otomatis akan berubah sesuai dengan bulan saat ini.
Cara Membuat Daftar Otomatis Di Excel
Daftar merupakan salah satu hal yang penting dalam sebuah laporan bisnis atau keuangan. Membuat daftar otomatis di Excel dapat memudahkan Anda dalam menyusun data dan mencegah kesalahan di dalam daftar. Berikut adalah langkah-langkah cara membuat daftar otomatis di Excel:
- Langkah pertama yang perlu dilakukan adalah membuka Excel dan membuat lembar kerja baru. Kemudian, masukkan data yang ingin Anda masukkan ke dalam daftar Anda.
- Pilih sel di mana daftar Anda akan muncul, kemudian klik pada tombol “Data” di menu utama.
- Pilih opsi “Filter” dan kemudian klik pada tombol “Sort A to Z”. Excel akan secara otomatis menyusun data yang ada di dalam daftar.
- Setelah itu, Anda dapat menambahkan filter ke dalam daftar Anda. Pilih sel di atas kolom data dan klik pada tombol “Filter” di toolbar Excel.
- Pilih opsi yang ingin Anda terapkan dalam filter, misalnya “Anda dapat memilih opsi “Is greater than” dan memasukkan angka tertentu di dalam kotak yang tersedia. Excel akan secara otomatis menyaring data yang sesuai dengan persyaratan filter yang telah Anda tetapkan.
Setelah mengikuti langkah-langkah di atas, daftar otomatis di Excel sudah berhasil dibuat. Anda dapat mengubah data yang telah dimasukkan ke dalam daftar dengan menambah atau menghapus item yang diperlukan, dan Excel akan secara otomatis menyusun ulang daftar atas dasar informasi yang telah Anda masukkan.
Cara Membuat Daftar Isi Di Microsoft Excel 2010
Daftar isi merupakan elemen penting dalam dokumen. Membuat daftar isi di Excel dapat memudahkan Anda dalam menavigasi dokumen dan membuat dokumen Anda terlihat lebih profesional. Berikut adalah langkah-langkah cara membuat daftar isi di Microsoft Excel 2010:
- Langkah pertama yang perlu dilakukan adalah membuka Excel dan membuat lembar kerja baru. Kemudian, masukkan semua data yang ingin Anda sertakan di dalam daftar isi ke dalam lembar kerja tersebut.
- Atur sel-sel dalam lembar kerja Excel sehingga sel-sel yang ingin Anda tampilkan dalam daftar isi berada pada baris atau kolom tertentu.
- Tentukan tampilan daftar isi pada lembar kerja Excel. Anda dapat menentukan tampilan daftar isi dengan menggunakan format penomoran atau format label.
- Buat hyperlink yang terkait dengan sel-sel yang ingin Anda tampilkan dalam daftar isi. Anda dapat melakukannya dengan menandai sel-sel tersebut dan kemudian menambahkan hyperlink ke dalamnya.
- Setelah semua langkah di atas selesai, Anda dapat menyimpan daftar isi yang telah Anda buat untuk digunakan kapan saja.
Membuat daftar isi di Excel bukanlah tugas yang sulit. Dengan mengikuti langkah-langkah di atas, Anda dapat membuat dokumen Anda terlihat lebih profesional dan mudah dinavigasi.
Cara Membuat Daftar Pilihan di Excel
Daftar pilihan merupakan elemen penting dalam formulir data. Membuat daftar pilihan di Excel dapat memudahkan Anda dalam memasukkan data ke dalam formulir dan mencegah kesalahan pengguna dalam memasukkan data. Berikut adalah langkah-langkah cara membuat daftar pilihan di Excel:
- Langkah pertama yang perlu dilakukan adalah membuka Excel dan membuat lembar kerja baru. Kemudian, buat judul untuk daftar pilihan Anda.
- Buat daftar item yang ingin Anda masukkan ke dalam daftar pilihan. Anda dapat menambahkan item baru dengan mengetikkan item baru di bawah item yang sudah ada.
- Pilih sel tempat Anda ingin menampilkan daftar pilihan. Kemudian, klik pada tombol “Data validation” di toolbar Excel.
- Pilih opsi “List” dan masukkan rentang sel yang berisi daftar item. Excel akan secara otomatis membuat daftar pilihan yang terkait dengan daftar item yang telah Anda masukkan.
- Tentukan jenis validasi yang ingin Anda terapkan pada daftar pilihan Anda. Anda dapat memilih opsi untuk menampilkan pesan kesalahan jika pengguna memasukkan data yang tidak valid di dalam formulir tersebut.
- Setelah semua langkah di atas selesai, Anda dapat menyimpan daftar pilihan Anda untuk digunakan kapan saja.
Membuat daftar pilihan di Excel merupakan cara yang mudah untuk memudahkan pengguna dalam mengisi formulir data. Dengan mengikuti langkah-langkah di atas, Anda dapat membuat formulir data Anda terlihat lebih profesional dan efektif dalam memasukkan data.
FAQ
1. Apa itu fitur otomatis di Microsoft Excel?
Fitur otomatis di Microsoft Excel adalah fitur yang memungkinkan pengguna untuk melakukan pengolahan data secara otomatis. Misalnya, membuat bulan otomatis atau daftar otomatis untuk menghemat waktu dan memudahkan dalam pengolahan data.
2. Apa manfaat dari membuat daftar isi dan pilihan otomatis di Excel?
Membuat daftar isi dan pilihan otomatis di Excel dapat memudahkan pengguna dalam menavigasi dokumen dan memasukkan data ke dalam formulir. Hal ini juga dapat mencegah kesalahan pengguna dalam memasukkan data atau membuat daftar secara manual.
Video Tutorial
Video tutorial di atas adalah tentang cara membuat bulan otomatis di Excel. Semoga video tutorial tersebut dapat membantu Anda dalam memahami cara membuat bulan otomatis di Excel.