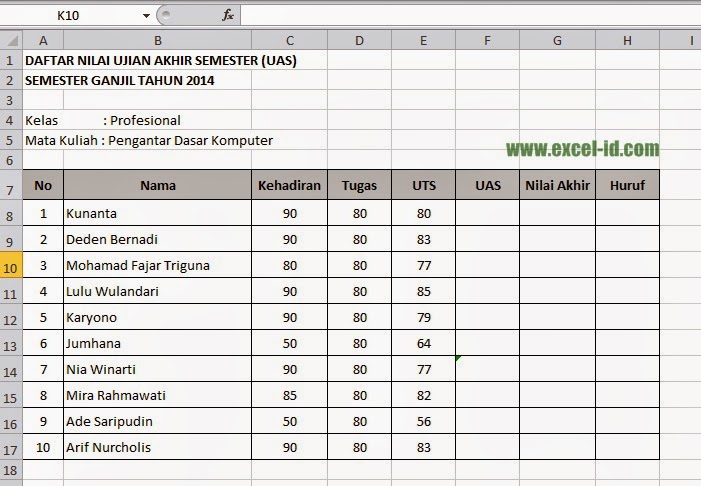Selamat datang di artikel kami tentang cara membuat rekap absen di Excel dan membuat daftar nilai mahasiswa menggunakan Microsoft Excel. Excel adalah aplikasi spreadsheet dari Microsoft Office yang sering digunakan untuk keperluan bisnis maupun akademis. Dalam artikel ini, kami akan membahas cara membuat rekap absen dan daftar nilai pada Excel untuk mempermudah pengolahan data.
Cara Membuat Rekap Absen di Excel
Rekap absen atau daftar hadir adalah dokumen yang mencatat kehadiran seseorang dalam suatu kegiatan atau acara. Rekap absen ini penting untuk memonitor kehadiran seseorang dan memastikan bahwa mereka hadir pada waktu yang ditentukan. Berikut adalah langkah-langkah untuk membuat rekap absen di Excel:
- Buka Excel dan buat lembar kerja kosong. Kemudian beri nama pada judul lembar kerja tersebut.
- Buat tabel dengan kolom nama, tanggal, dan keterangan hadir.
- Masukkan nama peserta pada kolom nama, tanggal pada kolom tanggal, dan keterangan hadir pada kolom keterangan hadir.
- Isi keterangan hadir dengan “H” untuk hadir atau “A” untuk absen.
- Buat rumus pada sel terakhir pada kolom keterangan hadir untuk menghitung jumlah kehadiran. Gunakan COUNTIF untuk menghitung jumlah “H” pada kolom keterangan hadir.
Jika Anda ingin mencetak rekap absen ini, Anda dapat memilih area tabel dan mengubah warna latar belakang menjadi putih dan teks menjadi hitam agar mudah terbaca. Anda pun bisa mengatur halaman cetak agar area tabel berada di tengah halaman.
Cara Membuat Daftar Nilai Mahasiswa Menggunakan Microsoft Excel
Daftar nilai mahasiswa adalah dokumen yang mencatat nilai dari setiap mahasiswa dalam suatu mata kuliah. Daftar ini berguna untuk memonitor kemajuan mahasiswa dan memastikan bahwa mereka memenuhi kriteria kelulusan. Berikut adalah langkah-langkah untuk membuat daftar nilai mahasiswa menggunakan Microsoft Excel:
- Buka Excel dan buat lembar kerja kosong. Kemudian beri nama pada judul lembar kerja tersebut.
- Buat tabel dengan kolom nama, NPM, tugas, kuis, UTS, UAS, dan total nilai.
- Masukkan nama mahasiswa pada kolom nama dan NPM pada kolom NPM.
- Masukkan nilai tugas, kuis, UTS, dan UAS pada masing-masing kolom.
- Buat rumus pada sel terakhir pada kolom total nilai untuk menghitung total nilai. Gunakan rumus SUM untuk menjumlahkan semua nilai pada tugas, kuis, UTS, dan UAS.
- Pilih area tabel, kemudian pilih menu Data dan pilih Sort Ascending untuk mengurutkan daftar berdasarkan NPM.
Jika Anda ingin mencetak daftar nilai mahasiswa ini, Anda dapat memilih area tabel serta merubah warna latar belakang menjadi putih dan teks menjadi hitam untuk memudahkan membaca. Selain itu, Anda juga bisa menambahkan tabel dengan menekan tombol “Insert Table” pada bagian atas lembar kerja.
FAQ
1. Bagaimana cara menghapus atau mengubah data pada Excel?
Untuk menghapus data pada Excel, Anda dapat memilih sel atau area yang ingin dihapus, kemudian tekan tombol Delete pada keyboard, atau pilih “Clear Contents” pada menu Edit pada bagian atas program. Untuk mengubah data, Anda bisa langsung klik pada sel yang ingin diubah, kemudian ketik data yang baru.
2. Bagaimana cara membuat grafik pada Excel?
Untuk membuat grafik pada Excel, pilih area data yang ingin digunakan pada grafik dan tekan tombol “Insert Chart”. Excel akan membuat grafik yang sesuai dengan data tersebut, lalu Anda bisa melakukan kustomisasi pada grafik tersebut seperti mengubah jenis grafik, memodifikasi label, dan lain-lain.
Berikut adalah video tutorial mengenai cara membuat rekap absen dan daftar nilai pada Excel:
Dalam video tersebut, terlihat bahwa membuat rekap absen dan daftar nilai pada Excel sangat mudah dan praktis. Anda dapat melakukan pengolahan data secara efisien dan efektif dengan menggunakan aplikasi spreadsheet ini.
Demikianlah artikel tentang cara membuat rekap absen di Excel dan membuat daftar nilai mahasiswa menggunakan Microsoft Excel. Semoga artikel ini bermanfaat bagi Anda dalam mengolah dan memonitor data secara akurat dan efektif. Jangan lupa untuk selalu memperbarui data dan membaca panduan dari Microsoft Office untuk menggunakan Excel dengan lebih optimal.