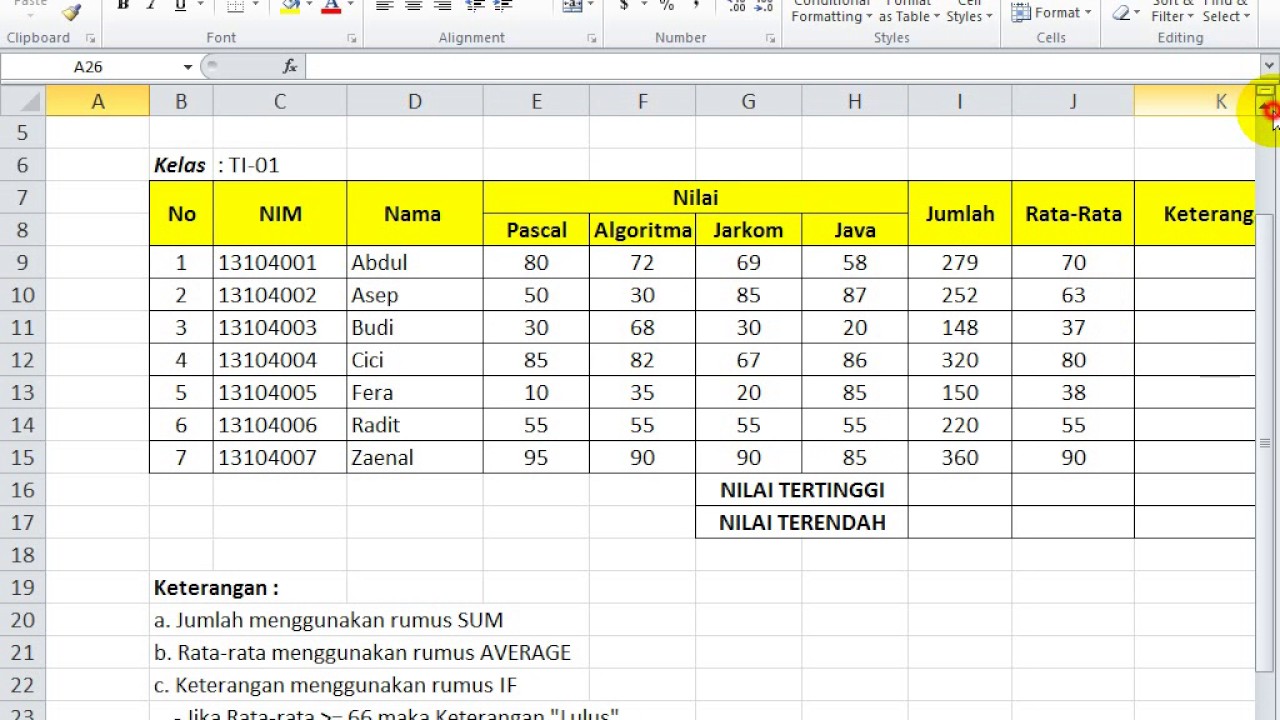Mungkin masih banyak yang belum tahu cara membuat daftar pilihan di Excel. Pada dasarnya, daftar pilihan bisa membantu dalam menyederhanakan data dan mempermudah dalam menginput data. Apalagi jika kita memiliki data dengan kategori yang banyak dan berbeda-beda, tentu akan sangat sulit dan memakan banyak waktu untuk memasukan data tersebut satu per satu. Dengan adanya daftar pilihan, kita hanya perlu memilih kategori pada daftar pilihan tersebut, sehingga dapat mempercepat dalam penginputan data. Berikut adalah cara membuat daftar pilihan bertingkat di Excel:
Cara Membuat Daftar Pilihan Bertingkat di Excel
1. Pertama-tama buka program Microsoft Excel, kemudian buatlah sebuah tabel dengan judul kolom yang ingin kita buat daftar pilihannya. Sebagai contoh, kita akan membuat daftar pilihan bertingkat untuk wilayah Indonesia. Maka kita perlu membuat kolom wilayah, lalu kolom provinsi, dan kolom kabupaten/kota.
2. Setelah membuat tabel, lalu buatlah daftar pilihan untuk kolom wilayah. Caranya, pilihlah sel pada kolom wilayah, lalu klik pada menu Data, kemudian pilihlah Data Validation. Setelah itu pilih List pada Allow, lalu klik pada Source. Pada source inilah kita akan membuat daftar pilihan untuk kolom wilayah. Masukkanlah daftar pilihan untuk wilayah Indonesia ke dalam cell tersebut. Setelah itu klik OK.
3. Selanjutnya, kita akan membuat daftar pilihan untuk kolom provinsi. Pilihlah sel pada kolom provinsi, lalu klik pada menu Data, kemudian pilihlah Data Validation. Pada Allow, pilihlah List. Kemudian pada Source, masukkanlah formula berikut:
=IF(B2=”Jawa Tengah”,JawaTengah,IF(B2=”Jawa Barat”,JawaBarat,””))
Penjelasan dari formula tersebut adalah jika pada kolom wilayah diisi dengan Jawa Tengah, maka daftar pilihan yang keluar pada kolom provinsi adalah Jawa Tengah. Begitu juga jika kolom wilayah diisi dengan Jawa Barat, maka daftar pilihan yang keluar pada kolom provinsi adalah Jawa Barat. Jangan lupa untuk mengisi daftar pilihan untuk kolom provinsi pada cell Jawa Tengah dan Jawa Barat sesuai provinsi-provinsi yang ada di wilayah tersebut.
4. Terakhir, kita akan membuat daftar pilihan untuk kolom kabupaten/kota. Caranya, pilihlah sel pada kolom kabupaten/kota, lalu klik pada menu Data dan pilih Data Validation. Pada Allow, pilih List. Kemudian pada Source, masukkanlah formula berikut:
=IF(D2=”Semarang”,INDI,IF(D2=”Bandung”,Jabar,””))
Penjelasan dari formula tersebut adalah jika pada kolom provinsi diisi dengan Semarang, maka daftar pilihan yang keluar pada kolom kabupaten/kota adalah kabupaten/kota di Jawa Tengah. Begitu juga jika kolom provinsi diisi dengan Bandung, maka daftar pilihan yang keluar pada kolom kabupaten/kota adalah kabupaten/kota di Jawa Barat. Jangan lupa untuk mengisi daftar pilihan untuk kolom kabupaten/kota pada cell kabupaten/kota di Jawa Tengah dan Jawa Barat sesuai dengan kabupaten/kota yang ada pada provinsi tersebut.
FAQ
1. Apa manfaat dari membuat daftar pilihan di Excel?
Membuat daftar pilihan di Excel sangat membantu dalam menyederhanakan data dan mempercepat dalam penginputan data. Khususnya jika kita memiliki data dengan kategori yang banyak dan berbeda-beda, dengan menggunakan daftar pilihan, kita hanya perlu memilih kategori pada daftar pilihan tersebut, sehingga dapat mempercepat dalam penginputan data.
2. Apakah pembuatan daftar pilihan di Excel bisa dilakukan untuk kolom yang lebih dari tiga?
Tentu saja bisa! Cara membuatnya hampir sama dengan pembuatan daftar pilihan untuk tiga kolom. Yang perlu diperhatikan adalah memperbaiki rumus pada formula yang digunakan pada daftar pilihan berikutnya. Sebagai contoh, jika ingin membuat daftar pilihan untuk wilayah, provinsi, kabupaten/kota, dan kecamatan, maka rumus yang digunakan pada daftar pilihan untuk kabupaten/kota dan kecamatan perlu disesuaikan dengan rumus pada daftar pilihan sebelumnya.