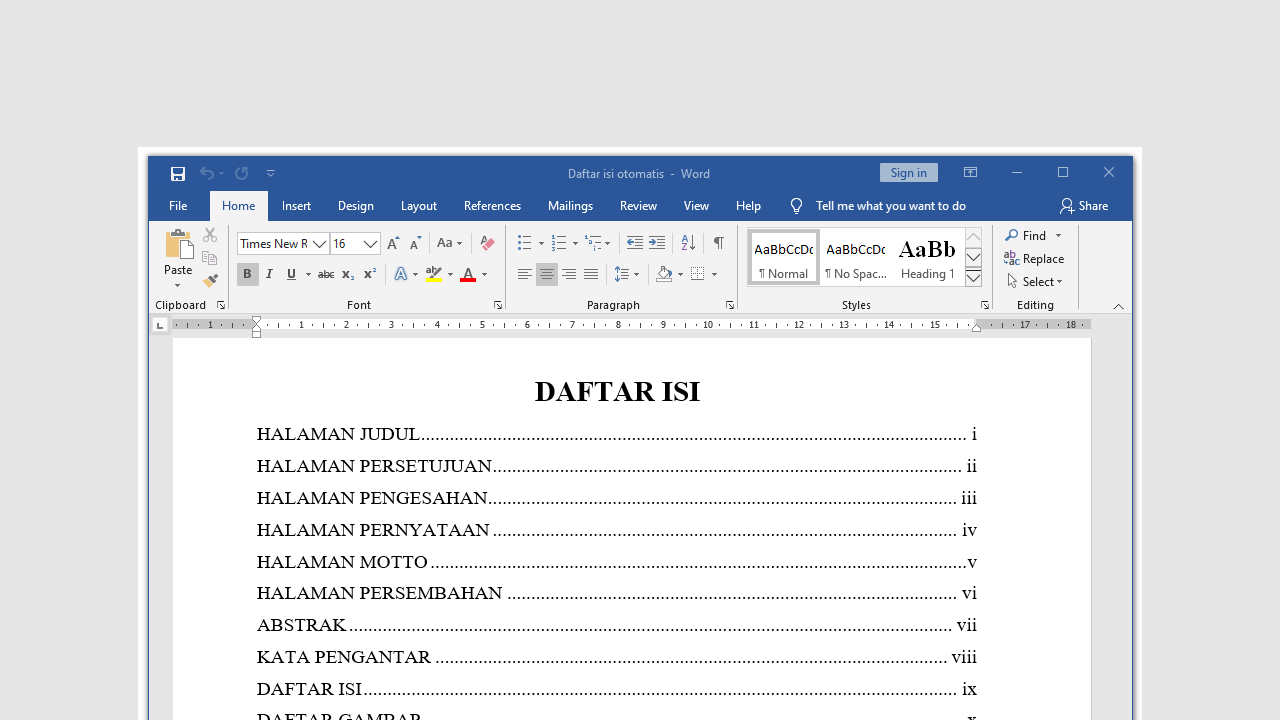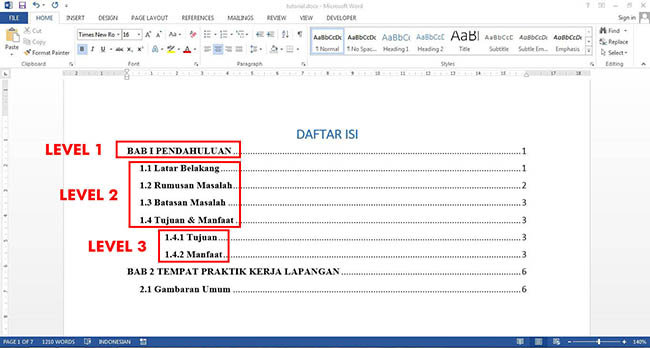Halo, para pembaca setia website kami! Kali ini, kami akan membahas tentang cara membuat daftar isi di Microsoft Word. Daftar isi merupakan salah satu komponen penting dalam sebuah dokumen, terutama untuk dokumen yang memiliki banyak halaman. Dengan adanya daftar isi, pembaca dapat dengan mudah mengetahui struktur dokumen sekaligus menemukan informasi yang dibutuhkan. Berikut adalah beberapa cara untuk membuat daftar isi di Microsoft Word.
1. Cara Membuat Daftar Isi Manual
Cara pertama adalah membuat daftar isi secara manual. Langkah-langkahnya sebagai berikut:
- Buat teks “Daftar Isi” pada bagian awal dokumen.
- Sebelum setiap judul bagian atau bab, buat nomor halaman pada bagian atas tengah atau bawah tengah dokumen.
- Masukkan teks judul bab. Untuk membedakan antara judul dengan konten biasa, bila necessary kita dapat menggunakan format teks yang berbeda (misalnya font yang berbeda, ukuran yang lebih besar, atau tebal).
- Ketik kembali “Daftar Isi” pada posisi tertentu.
- Atur setiap nomor halaman (dalam dokumen kita gunakan Ctrl + F9) menjadi holder.
- Pilih tempat di mana kita mau memasukkan daftar isi.
- Lakukan klik di mana kita ingin meletakkan daftar isi.
- Setelah itu, kita bisa memilih “Tabel Daftar Isi” pada menu drop-down yang muncul, atau kita dapat membuka “Insert” dan memilih daftar ini pada pilihan yang tersedia. Dalam versi Word yang lebih lama kita bisa memilih “Daftar Isi” dari menu “Insert”.
- Kita sudah sukses membuat daftar isi secara manual!
2. Cara Membuat Daftar Isi Otomatis
Selain cara manual, ada juga cara membuat daftar isi secara otomatis menggunakan Microsoft Word. Berikut adalah cara untuk membuat daftar isi otomatis:
- Buat teks “Daftar Isi” pada bagian awal dokumen.
- Atur setiap judul bagian atau bab dengan gaya “Heading” yang ingin kita masukkan ke dalam daftar isi. Untuk memilih judul dan mengatur gaya, kita dapat menggunakan “Styles” di bagian “Home” dari tab “Ribbon” di Word.
- Ketik kembali “Daftar Isi” pada posisi tertentu.
- Pilih tempat di mana kita mau memasukkan daftar isi.
- Lakukan klik di mana kita ingin meletakkan daftar isi.
- Pilih “Tabel Daftar Isi” pada menu drop-down yang muncul, atau kita dapat membuka “Insert” dan memilih “Daftar Isi” pada pilihan yang tersedia. Dalam versi Word yang lebih lama kita bisa memilih “Daftar Isi” dari menu “Insert”.
- Secara otomatis daftar isi telah terisi dengan judul dan nomor halaman.
- Jangan lupa menyunting tata letak daftar isi sesuai dengan keinginan kita. Cara terbaik adalah dengan menyesuaikan jenis tanda titik dan tanda tabulasi yang digunakan.
FAQ: Pertanyaan dan Jawaban
Berikut adalah beberapa pertanyaan yang sering ditanyakan seputar daftar isi di Microsoft Word:
Pertanyaan: Bagaimana cara menambahkan sub heading ke dalam daftar isi?
Jawaban: Untuk menambahkan sub heading ke dalam daftar isi, kita dapat menggunakan gaya “Heading 2” atau seterusnya di bawah judul utama menggunakan gaya “Heading 1”.
Pertanyaan: Bagaimana cara mengedit tata letak daftar isi?
Jawaban: Kita dapat mengedit tata letak daftar isi dengan memilih daftar isi, lalu membuka menu “Reference” dan memilih “Table of Contents” di bagian “Table of Contents” pilihan. Setelah itu, kita dapat memilih “Custom Table of Contents” dan menyesuaikan tata letak daftar isi sesuai keinginan.
Saat ini, ada juga cara membuat daftar isi di Excel yang cukup mudah. Namun, untuk memudahkan pembaca, kami akan membahas mengenai topik tersebut di artikel berikutnya.
Video Tutorial
Untuk lebih memahami cara membuat daftar isi di Microsoft Word, berikut adalah video tutorial yang dapat kamu tonton:
Sekian artikel kali ini, semoga bermanfaat dan dapat membantu kamu untuk membuat daftar isi yang lebih efektif dan efisien. Terima kasih telah membaca, dan sampai jumpa di artikel kami selanjutnya!