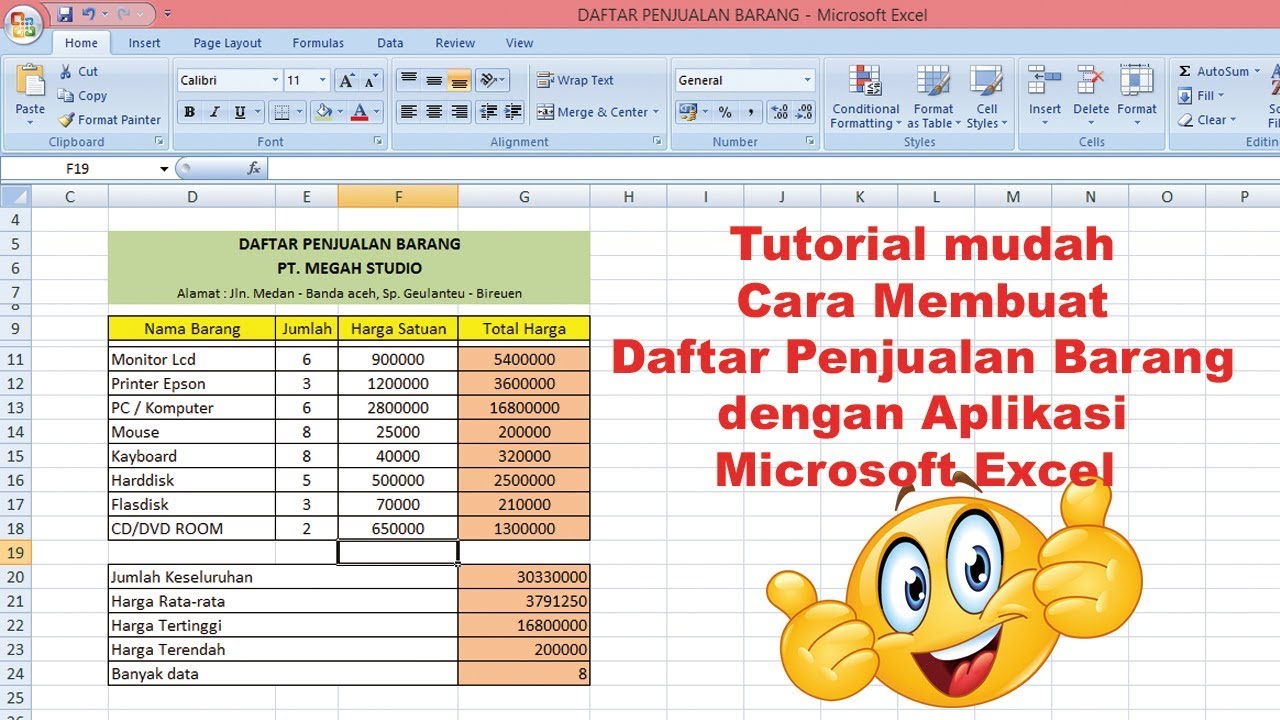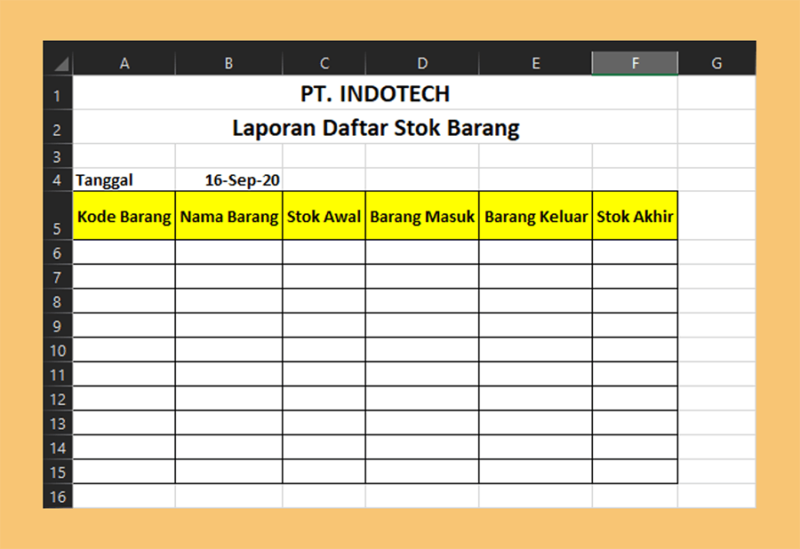Dalam dunia bisnis, penting untuk memiliki daftar harga barang yang jelas dan terorganisir untuk memudahkan proses penjualan dan pembelian barang. Ada beberapa cara untuk membuat daftar harga barang, salah satunya adalah menggunakan Microsoft Excel.
Membuat Price List Dengan Excel
Price List atau Daftar Harga adalah harga yang tersedia untuk pembelian barang. Anda dapat membuat Price List dengan menggunakan Excel dengan cara yang mudah dan efisien. Cara mudah dalam membuat Price List adalah dengan cara memasukkan daftar barang beserta harganya ke dalam tabel Excel.
Langkah-langkah yang harus diikuti untuk membuat Price List menggunakan Excel sebagai berikut:
- Buka Microsoft Excel dan buatlah sebuah tabel.
- Ketikkan daftar barang yang ingin dibuat Price List-nya pada kolom A.
- Ketikkan harga dari setiap barang pada kolom B.
- Tandai seluruh data pada tabel yang sudah Anda buat dengan cara mengklik pada huruf A di sebelah kiri tabel kemudian seret mouse ke kanan sampai huruf terakhir dari tabel kemudian lepas mouse Anda.
- Pilih tab Insert, kemudian klik pada Chart.
- Pilih salah satu grafik yang Anda suka atau bisa memilih grafik kolom atau bar.
- Klik OK, maka Price List yang Anda buat sudah jadi.
Sekarang Anda memiliki Price List yang jelas dan terorganisir untuk memudahkan proses penjualan barang Anda.
Rumus Total Harga Excel
Tidak hanya membuat Price List, Anda juga bisa menghitung Total Harga menggunakan Excel. Berikut adalah cara untuk menghitung Total Harga menggunakan Excel:
- Buatlah tabel yang berisi daftar barang yang ingin Anda beli dan harga per barang di Excel.
- Buatlah kolom ketiga dan beri nama Total Harga.
- Ketikkan rumus ke dalam kolom Total Harga. Rumusnya adalah =jumlahkan(sel). Sel adalah kolom yang berisi harga per barang dan jumlah barang yang ingin Anda beli.
- Tekan enter, maka nilai Total Harga akan muncul pada kolom Total Harga.
Dengan cara ini, Anda dapat secara otomatis menghitung Total Harga belanjaan Anda hanya dengan menggunakan Excel.
Tutorial Membuat Daftar Penjualan Barang dengan Aplikasi
Berikut adalah tutorial untuk membuat Daftar Penjualan Barang dengan Aplikasi:
- Buka aplikasi Microsoft Excel.
- Siapkan tabel kosong di dalam lembar kerja dengan memberikan nama sel pada setiap kolom.
- Isi semua kolom dengan nama-nama barang dan jumlahnya.
- Isi kolom berikutnya dengan harga satuan dari masing-masing barang.
- Buat kolom baru untuk Total Harga dengan memberikan nama sel pada kolom tersebut.
- Isi kolom Total Harga dengan rumus menghitung total harga dari setiap barang.
- Tabel Daftar Penjualan Barang yang sudah jadi dapat langsung digunakan untuk merekap berbagai data dalam penjualan barang yang berbeda-beda.
Dengan tutorial di atas, Anda dapat membuat Daftar Penjualan Barang dengan mudah dan efisien menggunakan Microsoft Excel.
Cara Membuat Database Barang Untuk Penjualan di Excel
Dalam dunia bisnis atau penjualan, penting untuk memiliki database barang yang terorganisir dengan baik. Hal ini dapat memudahkan proses penjualan dan pembelian barang serta memudahkan pemantauan stok barang. Salah satu cara untuk membuat database barang adalah dengan menggunakan Microsoft Excel. Berikut adalah cara membuat database barang untuk penjualan di Excel:
- Buka aplikasi Microsoft Excel dan siapkan sebuah workbook kosong.
- Buatlah sebuah tabel dengan nama kolom seperti Nama Barang, Kode Barang, Harga Satuan dan Jumlah Barang.
- Isi tabel dengan data barang.
- Buatlah sebuah kolom baru dengan nama Total Harga dan masukkan rumus sebagai berikut = Harga Satuan * Jumlah Barang.
- Klik kanan pada sel Total Harga dan pilih Format Cell.
- Pilih Currency dan tentukan format uang yang sesuai.
- Buatlah Filter untuk memudahkan pengurutan ataupun pencarian data.
- Anda dapat mempergunakan fitur VALIDATION untuk membatasi penginputan akan jumlah barang dan harga dalam satu kolom. Misalnya jumlah barang tidak lebih dari 100 dan harga tidak lebih dari 10.000 rupiah.
Dengan cara di atas, Anda dapat membuat database barang yang terorganisir dengan baik yang dapat membantu memudahkan proses penjualan dan pembelian barang. Selain itu, Anda juga dapat dengan mudah memantau stok barang dan pengeluaran serta pemasukan dalam bisnis Anda.
FAQ
1. Apakah hanya dengan menggunakan Excel saya dapat membuat daftar harga barang?
Ya, selain dengan Microsoft Excel, Anda juga dapat membuat daftar harga barang dengan menggunakan aplikasi lainnya seperti Google Sheets atau LibreOffice.
2. Bagaimana jika saya memiliki banyak barang, apakah saya bisa memasukkan semuanya ke dalam tabel Excel?
Ya, Anda bisa memasukkan banyak barang ke dalam tabel Excel. Untuk memudahkan pengelolaan dan pencarian data, Anda juga bisa mempergunakan fitur filter dari Excel.
Include Video Youtube
Berikut adalah video tutorial mengenai cara membuat daftar penjualan barang menggunakan Microsoft Excel:
Dalam video tutorial tersebut, dijelaskan dengan detail cara membuat daftar penjualan barang dengan menggunakan Microsoft Excel.
Dalam dunia bisnis, pastikan untuk memiliki daftar harga barang yang jelas dan terorganisir dengan baik. Dengan mempergunakan Microsoft Excel, Anda dapat dengan mudah membuat daftar harga barang, menghitung total harga, membuat daftar penjualan barang, dan membuat database barang untuk penjualan dengan mudah dan efisien.