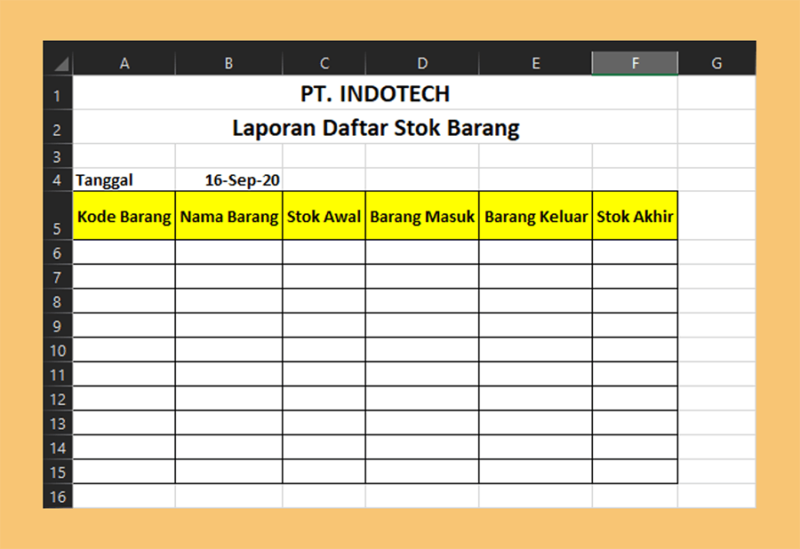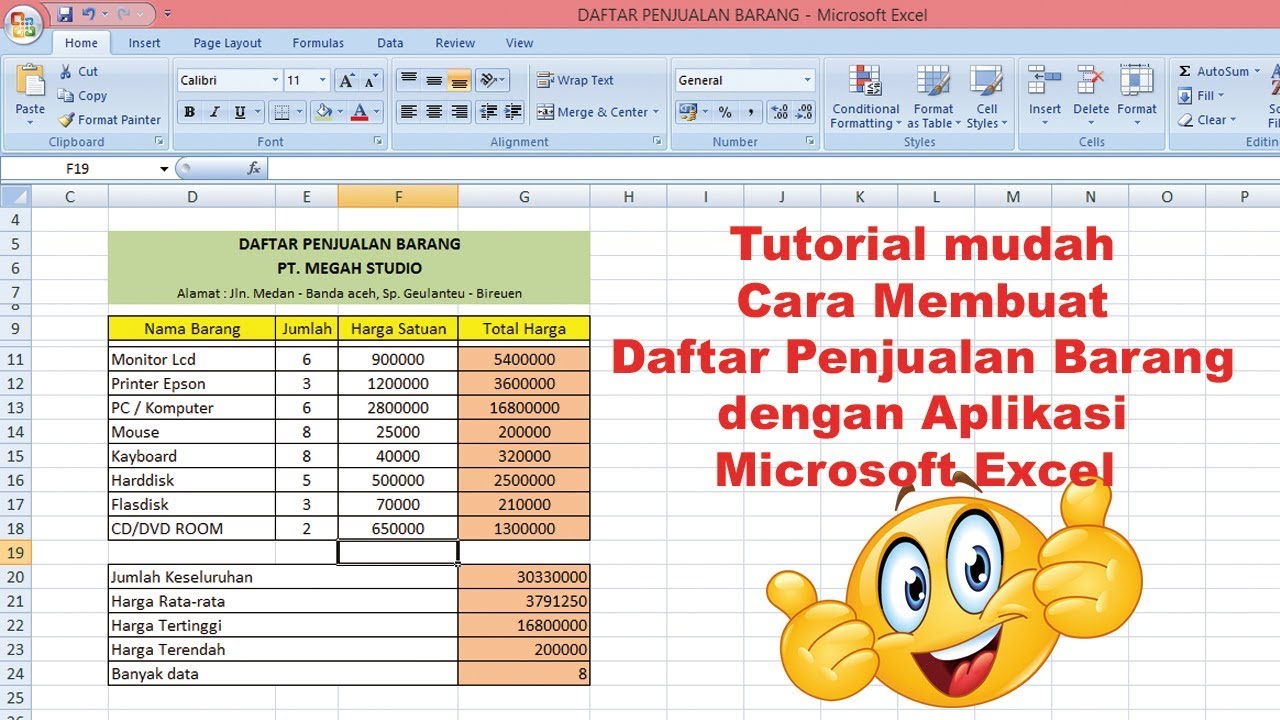Apakah Anda sering mengalami kesulitan dalam membuat database barang untuk penjualan di Excel? Atau ingin memperbarui stok barang dan daftar penjualan dalam program Excel? Jangan khawatir, di sini kami akan memberikan tips dan trik untuk membuat database barang, daftar penjualan, dan memperbaharui stok barang dalam program Excel dengan mudah dan efisien.
Cara Membuat Database Barang Untuk Penjualan di Excel
Sebelum memulai, pastikan Anda memahami dasar-dasar program Excel, seperti membuat tabel, menggunakan rumus matematika, dan menggabungkan data di dalam tabel. Dalam tutorial ini, kami akan menggunakan versi terbaru Microsoft Excel, tetapi langkah-langkah yang akan kami sajikan juga dapat diterapkan pada versi Excel yang lebih lama.
Berikut adalah langkah-langkah untuk membuat database barang untuk penjualan di Excel:
- Buatlah sebuah tabel dengan kolom-kolom berikut: Nama barang, Kategori, Harga, dan Jumlah stok. Anda juga dapat menambahkan kolom lain, seperti deskripsi singkat atau tipe produk, untuk memudahkan identifikasi barang tersebut.
- Isi semua data yang diperlukan untuk setiap kolom dalam tabel tersebut. Pastikan data yang dimasukkan akurat dan lengkap sehingga nantinya dapat diolah dengan tepat saat membuat daftar penjualan atau memperbaharui stok barang.
- Terapkan format dalam tabel tersebut sesuai dengan keinginan Anda. Anda dapat menambahkan highlight untuk mempertegas jenis produk atau menandai barang yang stoknya sedang habis dengan warna merah.
- Tambahkan kolom baru untuk jumlah penjualan. Jumlah penjualan dapat diisi dengan jumlah barang yang dikirim atau dijual setiap harinya atau setiap periode tertentu. Kolom ini akan membantu Anda melacak penjualan harian atau mingguan dari setiap barang.
- Tentukan periode untuk mendapatkan laporan penjualan dengan Excel. Dalam menu Insert, pilih Slicer dan gunakan fitur ini untuk mengatur filter berdasarkan kategori barang atau waktu.
Cara Membuat Daftar Penjualan Barang Dengan Aplikasi di Excel
Setelah database barang dan stok Anda siap, langkah selanjutnya adalah membuat daftar penjualan yang terhubung dengan database tersebut. Anda dapat menggunakan aplikasi atau fungsi di Excel seperti VLOOKUP untuk memastikan bahwa data yang dimasukkan ke dalam daftar penjualan akurat dan up-to-date. Berikut adalah langkah-langkah untuk membuat daftar penjualan barang dengan aplikasi di Excel:
- Buatlah kolom baru untuk tanggal penjualan, gunakan format yang mudah dibaca seperti Bulan/Tanggal/Tahun atau Tanggal/Bulan/Tahun.
- Tambahkan kolom untuk nama pelanggan atau alamat email pelanggan jika Anda ingin mengirimkan laporan penjualan setiap periode tertentu.
- Gunakan fungsi VLOOKUP untuk menampilkan detail barang dari database stok. Fungsi ini memungkinkan Anda mencocokkan nama barang dalam daftar penjualan dengan data barang di dalam database stok dan menampilkan detail informasi seperti harga dan jumlah stok. Dalam fungsi VLOOKUP, pastikan Anda telah mencantumkan range data, kolom yang ingin dicocokkan, dan data yang ingin ditampilkan.
- Tambahkan kolom untuk total harga penjualan. Anda dapat menghitung jumlah yang harus dibayar dengan cara mengalikan harga dengan kuantitas barang yang dijual.
- Tambahkan kolom diskon. Jika Anda memberikan diskon pada barang tertentu atau memberikan kupon diskon, Anda dapat menambahkan kolom diskon ini untuk menghitung harga setelah diskon.
Cara Membuat Stok Barang di Excel
Untuk memperbaharui stok barang Anda dalam Excel, Anda dapat menggunakan fungsi yang sama seperti pada tahapan pembuatan database stok. Dalam tutorial ini, kami akan memberikan cara membuat stok barang di Excel:
- Tambahkan kolom baru untuk tanggal pengiriman atau tanggal restock. Ini akan membantu Anda melacak kapan barang tersebut diproses dan kapan Anda harus memesan ulang barang tersebut.
- Gunakan fungsi VLOOKUP untuk memperlihatkan data barang seperti harga dan jumlah stok yang tersedia di database stok.
- Tambahkan kolom untuk jumlah barang masuk.
- Tambahkan kolom untuk jumlah barang keluar.
- Gunakan rumus matematika untuk menghitung jumlah stok terakhir.
Gambar-gambar Tutorial Cara Membuat Database Barang, Daftar Penjualan, dan Stok Barang di Excel
Gambar 1: Cara Membuat Database Barang Untuk Penjualan di Excel
Gambar 2: Cara Membuat Daftar Penjualan Barang Dengan Aplikasi di Excel
Gambar 3: Cara Membuat Stok Barang di Excel
FAQ: Pertanyaan yang Sering Diajukan
Pertanyaan 1: Apa yang harus dilakukan jika terjadi kesalahan dalam mengetikkan nama barang dalam daftar penjualan?
Jawaban: Jika terjadi kesalahan dalam pengetikan nama barang atau jika nama barang di Excel berbeda dengan nama barang di dunia nyata, pastikan untuk menambahkan nama alternatif dalam database stok. Dalam fungsi VLOOKUP, pastikan range data Anda meliputi nama alternatif dan setiap kolom yang ingin ditampilkan.
Pertanyaan 2: Apa yang harus dilakukan jika terjadi penjualan barang dan database stok belum diperbaharui?
Jawaban: Jangan khawatir, Anda dapat memperbaharui database stok setelah penjualan dengan cara mengecek sisa stok barang yang tersedia. Anda juga dapat menambahkan kolom untuk melacak barang-barang yang sedang diproses atau yang sedang dalam pengiriman.
Video Tutorial: Cara Membuat Stok Barang di Excel
Semoga tutorial ini dapat membantu Anda membuat database barang yang efisien, daftar penjualan yang terkoneksi langsung dengan database stok, dan memperbaharui stok barang yang akurat di Excel. Jangan ragu untuk meninggalkan komentar di bawah jika Anda memiliki pertanyaan atau ingin menambahkan tips dan trik untuk menggunakan Excel secara lebih efektif.