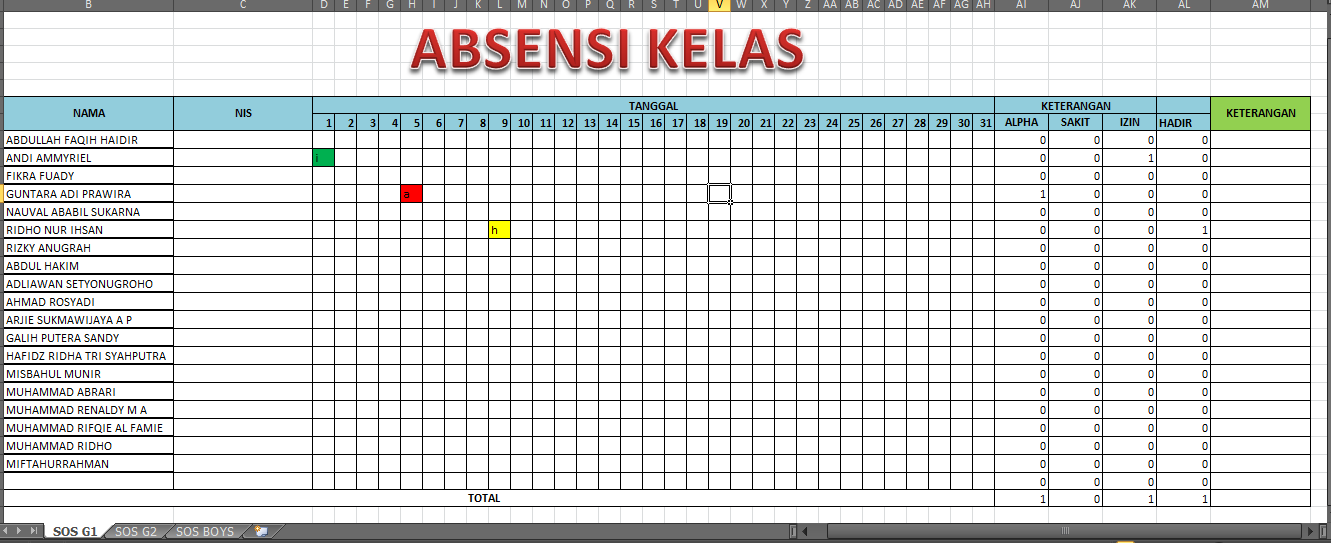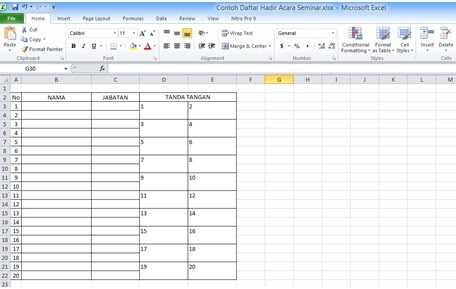Selama masa pandemi ini, absensi menjadi salah satu hal penting yang harus dijalankan oleh semua orang, baik itu di sekolah, kantor, atau pun di lembaga lainnya. Melakukan absensi dengan cara manual memang bisa dilakukan, namun tentu membutuhkan waktu yang lebih lama dan lebih memakan tenaga. Oleh karena itu, banyak orang yang mencari cara untuk membuat absensi otomatis agar lebih praktis dan efisien. Salah satu cara yang bisa dilakukan adalah dengan menggunakan Microsoft Excel 2007.
Langkah-langkah Membuat Absensi Otomatis di Excel 2007
Berikut ini langkah-langkah yang dapat Anda lakukan untuk membuat absensi otomatis di Microsoft Excel 2007:
- Buka program Microsoft Excel 2007 pada laptop atau komputer Anda.
- Kemudian, klik “Office Button” (tombol Office) yang terdapat pada pojok kiri atas layar.
- Setelah itu, pilih “New” (Baru).
- Pada “New Workbook”, klik “Blank Workbook” (Buku Kerja Kosong).
- Kemudian, klik tombol “Save” (Simpan) pada toolbar.
- Beri nama file tersebut sesuai dengan kebutuhan Anda.
- Selanjutnya, klik “File” (Berkas) pada toolbar dan pilih “Page Setup” (Pengaturan Halaman).
- Atur tata letak dan orientasi halaman sesuai dengan kebutuhan Anda.
- Berikutnya, klik “View” (Tampilan) pada toolbar dan pilih “Page Layout” (Tata Letak Halaman).
- Kemudian, pada lembar kerja, buat tabel dengan menggunakan “Insert Table” (Sisipkan Tabel).
- Masukkan data yang diperlukan seperti nama dan tanggal.
- Untuk mengisi absensi secara otomatis, klik pada sel yang akan diisi otomatis.
- Kemudian, klik tab “Data” pada toolbar dan pilih “Data Validation” (Validasi Data).
- Pada “Allow” (Izinkan), pilih “List” (Daftar).
- Masukkan daftar absensi pada bagian “Source” (Sumber).
- Terakhir, klik “OK”.
Gambar-gambar Cara Membuat Absensi Otomatis di Excel 2007
Gambar 1 – Tampilan Microsoft Excel 2007
Gambar 1 menunjukkan tampilan Microsoft Excel 2007 yang bisa Anda gunakan untuk membuat absensi otomatis dengan mudah. Anda hanya perlu mengikuti langkah-langkah di atas untuk membuat tabel absensi yang sesuai dengan kebutuhan Anda.
Gambar 2 – Tabel Absensi Otomatis
Gambar 2 menunjukkan contoh tabel absensi otomatis yang sudah diisi dengan beberapa data. Anda bisa membuat tabel dengan jumlah kolom dan baris yang sesuai dengan kebutuhan Anda. Selain itu, Anda juga bisa menambahkan warna atau format yang lain pada tabel untuk membuatnya lebih menarik.
FAQ
Pertanyaan 1: Apakah Microsoft Excel 2007 adalah versi terbaru dari Microsoft Excel?
Jawaban: Tidak. Saat ini, Microsoft Excel sudah ada di versi yang lebih baru yaitu Microsoft Excel 2019. Namun, Microsoft Excel 2007 masih bisa digunakan dengan lancar untuk membuat absensi otomatis atau pun keperluan lainnya.
Pertanyaan 2: Apakah ada cara lain untuk membuat absensi otomatis selain menggunakan Microsoft Excel?
Jawaban: Ya, ada. Selain menggunakan Microsoft Excel, Anda juga bisa menggunakan aplikasi atau program lainnya seperti Google Sheets, Apache OpenOffice Calc, atau pun LibreOffice Calc. Namun, fitur-fitur yang ada di dalam aplikasi atau program tersebut mungkin sedikit berbeda dengan yang ada di Microsoft Excel, sehingga Anda perlu melakukan penyesuaian lagi.
Video Tutorial Cara Membuat Daftar Absen untuk Satu Bulan di Excel
Itulah tutorial singkat mengenai cara membuat absensi otomatis di Microsoft Excel 2007. Dengan membuat absensi otomatis, Anda akan lebih mudah dan efektif dalam mengelola kehadiran di sebuah lembaga atau pun kegiatan yang diikuti. Selain itu, Anda juga bisa menghemat waktu dan tenaga karena tidak perlu lagi melakukan absensi secara manual. Semoga tutorial ini bisa membantu Anda dalam membuat absensi otomatis yang lebih praktis dan efisien.