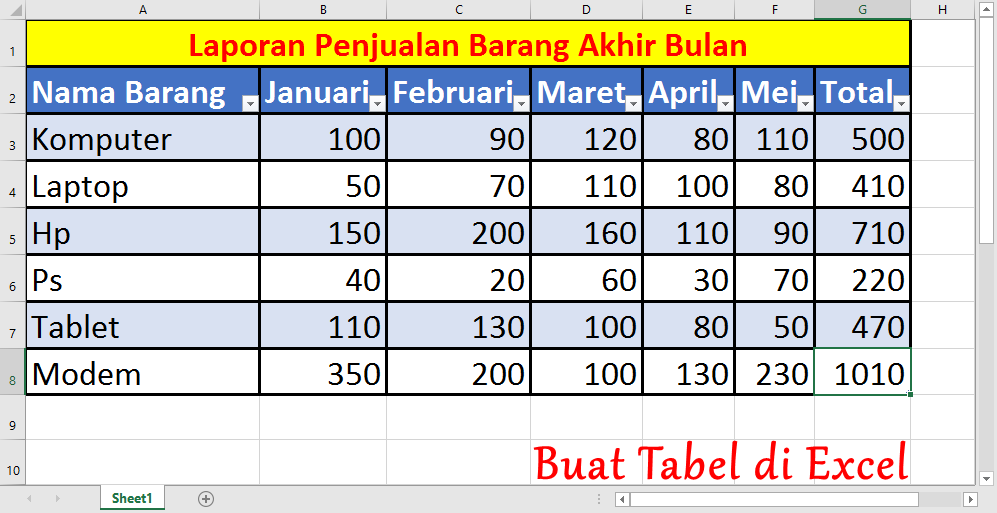Pada artikel kali ini, kami akan membahas cara membuat pilihan di Microsoft Excel dengan mudah. Excel merupakan salah satu program komputer yang paling populer digunakan di seluruh dunia, khususnya dalam bidang pengolahan data dan perhitungan keuangan. Bagi sebagian orang, Microsoft Excel mungkin terlihat sulit untuk dipahami dan digunakan. Namun, sebenarnya, Excel adalah aplikasi yang cukup mudah untuk dipelajari dan digunakan dengan baik.
Cara membuat pilihan di Excel sangat penting dilakukan ketika Anda ingin memasukan data yang sama berulang-ulang. Dengan cara ini, Anda bisa menghindari kesalahan dalam memasukan data yang sama berulang-ulang dan juga menyelesaikan pekerjaan Anda lebih cepat. Berikut ini langkah-langkah cara membuat pilihan di Excel:
1. Langkah pertama adalah membuka dokumen Excel yang akan Anda gunakan.
2. Buatlah daftar data yang akan Anda gunakan untuk membuat pilihan. Misalnya, jika Anda ingin membuat pilihan dari bulan-bulan dalam satu tahun, maka buatlah daftar bulan tersebut.
3. Setelah itu, klik sel pada dokumen Excel yang Anda inginkan untuk memasukkan pilihan.
4. Selanjutnya, klik Data pada Menu Ribbon di layar, kemudian klik Data Validation.
5. Pada kolom setting Data Validation, pilih List pada Allow.
6. Ketikkan atau pilih daftar data pada bagian Source.
7. Langkah terakhir, klik OK untuk menyelesaikan konfigurasi Data Validation.
Sekarang pilihan sudah bisa Anda masukan pada dokumen Excel Anda. Anda dapat memasukkan data dari pilihan yang sudah dibuat dengan mudah. Selain itu, pilihan juga membuat dokumen Excel Anda terlihat lebih rapi dan profesional.
Untuk memperjelas langkah-langkah di atas, berikut ini beberapa gambar dan contoh cara membuat pilihan di Excel:
Contoh Cara Membuat Pilihan di Excel
Contoh di atas menunjukkan langkah-langkah cara membuat pilihan di Excel. Langkah pertama adalah membuka dokumen Excel, kemudian buat daftar data yang akan dipilih. Setelah itu, klik pada sel tempat pilihan akan dimasukkan, lalu klik Data pada menu Ribbon, dan klik Data Validation. Pilih Allow pada kolom setting Data Validation, kemudian pilih List. Ketikkan daftar pilihan pada bagian Source, klik OK untuk menyelesaikan langkah-langkah.
Cara Membuat Tabel di Excel Berwarna Otomatis (Mudah)
Membuat tabel di Excel bisa membantu Anda mengatur data dengan lebih rapi dan mudah dibaca. Untuk membuat tabel di Excel, caranya sangat mudah. Anda hanya perlu memilih data yang ingin dimasukkan ke dalam tabel, kemudian klik Insert pada menu Ribbon, dan klik Table. Setelah itu, pilihlah tata letak atau gaya tabel yang sesuai dengan kebutuhan Anda.
Untuk memberi warna pada tabel secara otomatis, Anda bisa melakukan langkah-langkah berikut:
- Pilih tabel yang telah dibuat
- Klik pada tab Design yang berada di menu Ribbon
- Pada bagian Table Styles, pilih salah satu gaya tabel yang diinginkan
- Warna pada tabel akan berubah secara otomatis
Dengan membuat tabel di Excel, data Anda akan terlihat lebih rapi dan mudah dibaca. Selain itu, membuat tabel juga memudahkan Anda dalam melakukan perhitungan dan analisis data.
Cara Membuat Customui Di Excel
CustomUI merupakan fitur tambahan di Excel yang memungkinkan pengguna untuk membuat menu khusus yang terdiri dari tombol, gambar, dan ikon yang dibuat khusus sesuai dengan kebutuhan.
Untuk membuat CustomUI di Excel, Anda perlu melakukan langkah-langkah berikut:
- Buat file Excel baru
- Klik Developer dalam baris menu Ribbon
- Pilih XML Map dalam baris menu Ribbon
- Buat XML markup untuk menu yang diinginkan
- Simpan file CustomUI ke dalam folder Addins
Dengan membuat CustomUI di Excel, Anda bisa menyesuaikan program Excel dengan kebutuhan Anda. Anda bisa menambahkan tombol, gambar, dan icon yang berguna untuk membantu pekerjaan Anda menjadi lebih mudah dan efisien.
Cara Membuat Daftar Pilihan di Excel
Daftar pilihan merupakan salah satu fitur penting di Excel. Dengan daftar pilihan, Anda bisa memasukkan data dengan cepat dan aman, serta mengurangi risiko kesalahan dalam memasukkan data. Untuk membuat daftar pilihan di Excel, Anda perlu melakukan langkah-langkah berikut:
- Buat dokumen Excel dan masuk ke dalam tabel
- Pilih sel di dalam tabel yang akan diisikan dengan pilihan
- Klik Data pada menu Ribbon, kemudian klik Data Validation
- Pilih List pada kolom setting Data Validation
- Isikan daftar pilihan pada kolom Source
- Selesai
Jika Anda sudah mengikuti langkah-langkah di atas, maka daftar pilihan sudah bisa Anda inputkan pada dokumen Excel. Anda bisa memilih opsi yang ada pada daftar pilihan dengan mudah dan cepat.
FAQ
1. Apakah excel hanya digunakan untuk menghitung angka?
Tidak. Excel adalah program yang sangat fleksibel. Selain digunakan untuk menghitung angka, Excel juga dapat digunakan untuk membuat grafik, membuat daftar, membuat tabel, dan masih banyak lagi.
2. Bagaimana cara menyimpan dokumen Excel dalam format PDF?
Untuk menyimpan dokumen Excel dalam format PDF, Anda perlu melakukan langkah-langkah berikut:
- Pilih File pada menu Ribbon di dokumen Excel
- Klik Export, lalu klik Create PDF/XPS Document
- Klik tombol Publish
Video Tutorial Cara Membuat Pilihan di Excel
Untuk memperjelas langkah-langkah cara membuat pilihan di Excel, kami juga menyertakan video tutorial di bawah ini:
Sekian tutorial dari kami mengenai cara membuat pilihan di Excel. Dengan mengikuti langkah-langkah yang sudah dijelaskan di atas, kami yakin Anda akan lebih mudah dalam melakukan pengolahan data dan perhitungan keuangan dengan Excel. Semoga tutorial ini bermanfaat bagi Anda.