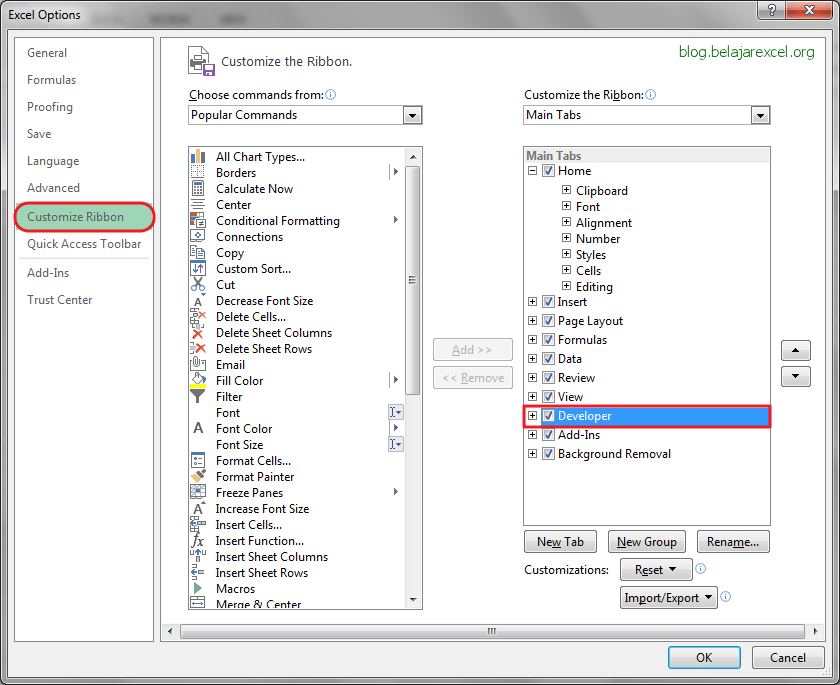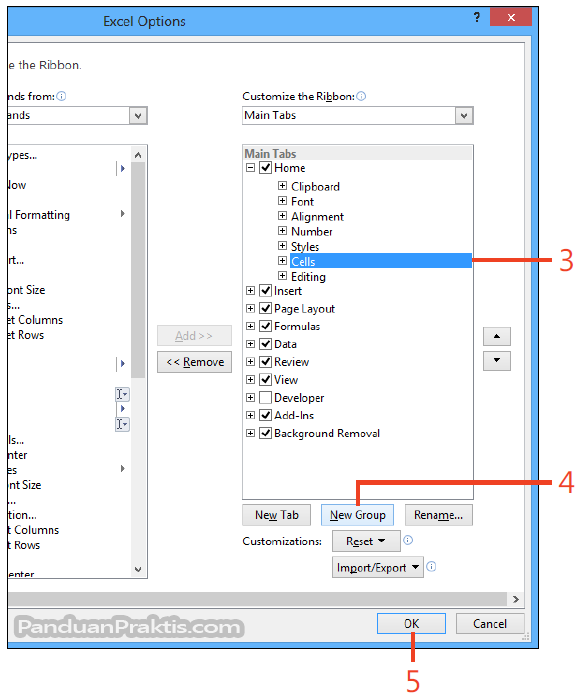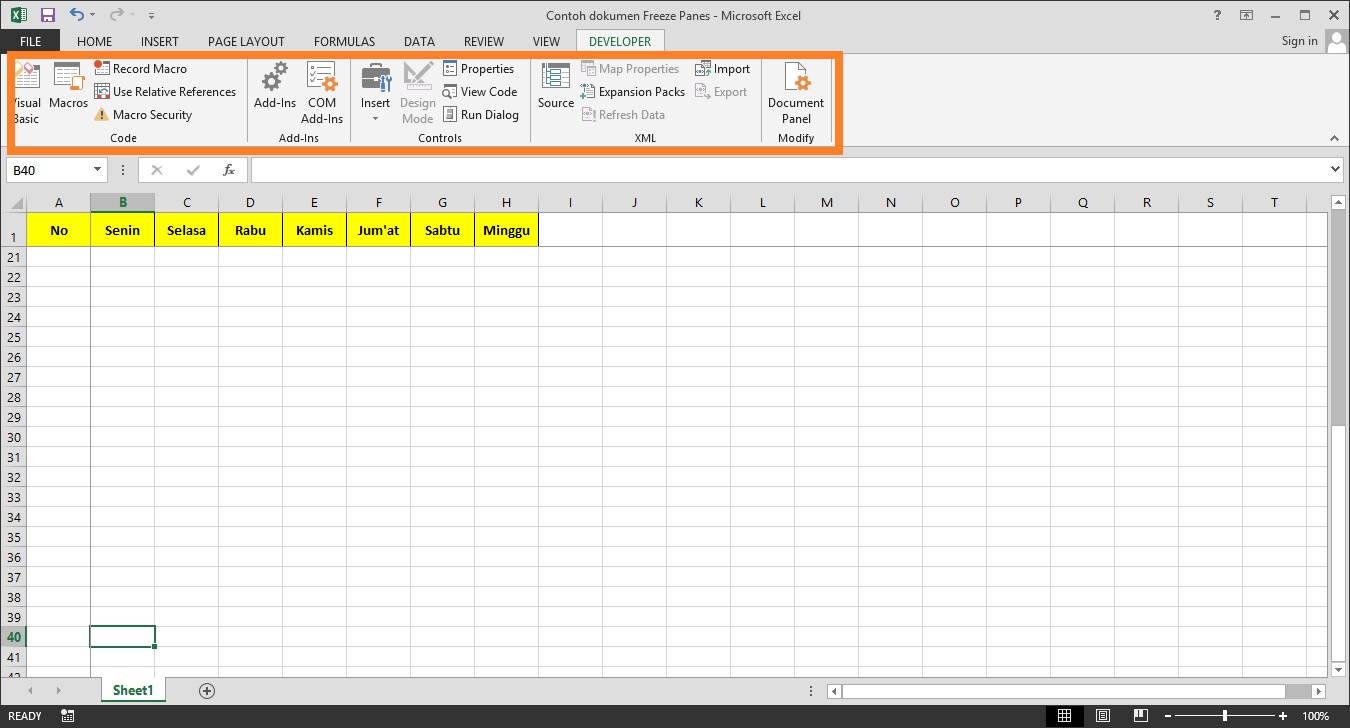Grafik dalam Excel bisa sangat membantu ketika ingin menunjukkan data dengan cara yang lebih visual. Ada banyak cara untuk membuat grafik di Excel, dan dalam artikel ini kita akan membahas cara yang mudah. Namun sebelum itu, mari kita bahas cara membuat custom tab di Excel 2013 agar lebih mudah mengakses fitur-fitur yang sering digunakan.
Cara Membuat Custom Tab Di Excel 2013
Custom tab di Excel 2013 memungkinkan kita untuk menambahkan fitur-fitur yang sering digunakan ke dalam satu tab untuk memudahkan akses. Berikut adalah langkah-langkah membuat custom tab di Excel 2013:
Pertama-tama, kita perlu membuka menu File dan pilih Options.
Langkah 2: Pilih Customize Ribbon
Setelah muncul jendela Options, pilih tab Customize Ribbon. Di tab ini, kita dapat menambahkan atau menghapus tab dan grup menu, serta menyesuaikan ikon dan labelnya.
Langkah 3: Buat Tab Baru
Setelah memilih Customize Ribbon, kita bisa membuat tab baru dengan mengklik tombol New Tab. Setelah itu, kita bisa memberikan nama untuk tab tersebut dan menambahkan grup menu.
Langkah 4: Tambahkan Grup Menu
Di dalam tab baru tersebut, kita bisa menambahkan grup menu dengan mengklik tombol New Group. Setelah itu, kita bisa menambahkan ikon dan label untuk setiap tombol yang ingin ditampilkan pada grup menu tersebut. Kita bisa mencari tombol yang diinginkan di bagian kanan jendela, lalu men-drag-and-drop-nya ke dalam grup menu.
Setelah berhasil membuat custom tab, sekarang kita akan membahas cara membuat grafik di Excel.
Mudahnya Cara Membuat Grafik di Excel
Membuat grafik di Excel bisa sangat mudah dengan memanfaatkan fitur yang sudah disediakan. Berikut adalah langkah-langkah untuk membuat grafik di Excel:
Langkah 1: Buka File Excel
Pertama-tama, buka file Excel yang ingin digunakan untuk membuat grafik.
Langkah 2: Siapkan Data
Sebelum dapat membuat grafik, kita perlu menyiapkan data terlebih dahulu. Data ini bisa berupa angka, teks, atau kombinasi keduanya. Pastikan data sudah tersusun dalam format yang rapi dan mudah diakses.
Langkah 3: Pilih Data yang Ingin Dijadikan Grafik
Setelah data sudah siap, kita perlu memilih data yang ingin dijadikan grafik. Blok data tersebut dengan men-drag-and-drop kursor mouse atau tekan tombol Ctrl dan pilih data secara manual.
Langkah 4: Klik Menu Insert
Setelah memilih data yang ingin dijadikan grafik, klik menu Insert pada ribbon Excel.
Langkah 5: Pilih Jenis Grafik
Pada menu Insert, terdapat berbagai pilihan jenis grafik yang bisa dipilih. Pilihlah jenis grafik yang sesuai dengan data yang ingin diwakili. Berikut ini adalah beberapa jenis grafik yang sering digunakan:
- Grafik Garis
- Grafik Batang
- Grafik Area
- Grafik Pita
- Grafik Radar
- Grafik Pareto
Jika tidak yakin dengan jenis grafik yang cocok, cobalah untuk bereksperimen dengan beberapa jenis grafik dan lihat mana yang memberikan hasil terbaik.
Langkah 6: Klik OK
Setelah memilih jenis grafik, klik OK untuk menampilkan grafik di worksheet.
Bagaimana? Tidak terlalu sulit, bukan? Dengan langkah-langkah yang sederhana, kita sudah bisa membuat grafik dengan mudah di Excel.
FAQ
Pertanyaan 1: Apa yang dilakukan jika ingin mengubah jenis grafik?
Jawab: Jika ingin mengubah jenis grafik setelah membuat grafik, pilih grafik yang ingin diubah dan klik opsi Change Chart Type pada ribbon Chart Tools. Setelah itu, pilih jenis grafik yang diinginkan pada menu yang muncul.
Pertanyaan 2: Cara apa yang bisa dilakukan untuk memperbaiki grafik yang tidak kelihatan dengan jelas?
Jawab: Jika grafik terlihat kurang jelas, cobalah untuk menyesuaikan skala pada axis X dan Y. Caranya adalah dengan mengklik axis yang ingin diatur, pilih opsi Format Axis pada ribbon Chart Tools, dan masukkan nilai yang lebih sesuai pada minimum dan maximum.
Video Tutorial
Itulah cara mudah membuat grafik di Excel dan membuat custom tab di Excel 2013. Semoga artikel ini bermanfaat bagi kita yang ingin mempermudah penggunaan Excel. Jangan lupa untuk terus berlatih dan bereksperimen agar semakin mahir dalam menggunakan aplikasi ini.