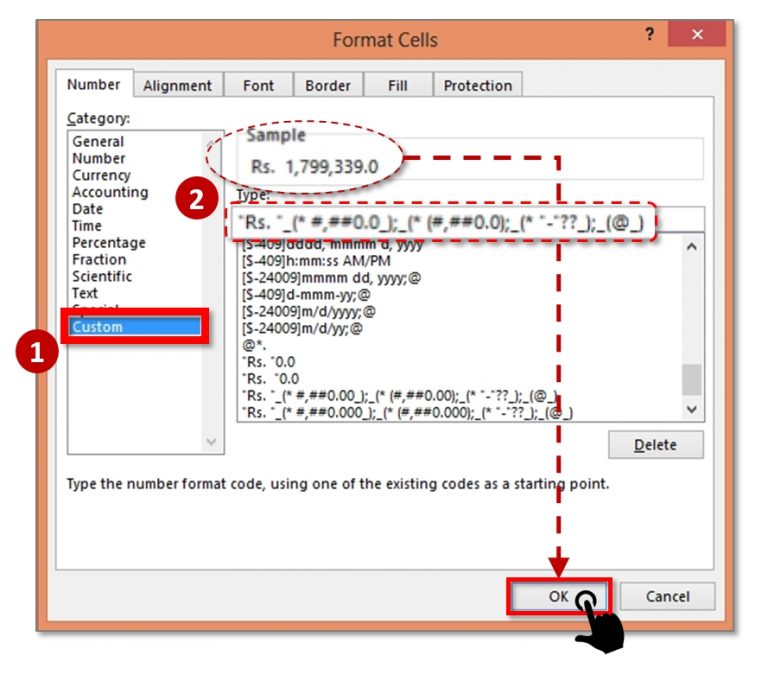Excel adalah aplikasi pengolah angka yang sangat berguna dan populer. Sebagai pengguna Excel, pastinya anda ingin membuat tabel atau grafik yang mudah dibaca dan menarik secara visual. Salah satu cara untuk membuat tampilan tabel yang menarik adalah dengan melakukan format pada sel-sel Excel. Berikut adalah beberapa trik yang dapat anda gunakan untuk melakukan format pada sel-sel Excel.
Gaya Angka
Gaya angka atau number format adalah cara Anda menampilkan angka pada sel di Excel. Terdapat beberapa jenis format angka yang dapat Anda gunakan:
1. Number
Jenis format angka ini digunakan untuk menampilkan angka dengan style biasa. Anda dapat menentukan jumlah angka desimal yang ditampilkan pada sel.
Contoh: Jika Anda ingin menampilkan angka 1234567 dengan satu angka desimal, maka Anda dapat memasukkan format angka, misalnya: #,##0.0. Hasilnya akan terlihat seperti ini: 1,234,567.0.
2. Currency
Jenis format angka ini digunakan untuk menampilkan angka dalam format mata uang. Anda dapat menentukan simbol mata uang yang digunakan.
Contoh: Jika Anda ingin menampilkan angka 1234567 dalam format rupiah, maka Anda dapat memasukkan format angka, misalnya: Rp #,##0.0. Hasilnya akan terlihat seperti ini: Rp 1,234,567.0.
3. Percentage
Jenis format angka ini digunakan untuk menampilkan angka dalam bentuk persentase.
Contoh: Jika Anda ingin menampilkan angka 0,025 dalam bentuk persentase, maka Anda dapat memasukkan format angka, misalnya: 0.00%. Hasilnya akan terlihat seperti ini: 2.50%.
4. Text
Jenis format angka ini digunakan untuk menampilkan teks pada sel. Angka yang dimasukkan akan ditampilkan sebagai teks.
Contoh: Jika Anda ingin menampilkan angka 1234567 sebagai teks, maka Anda dapat memasukkan format angka, misalnya: “@”. Hasilnya akan terlihat seperti ini: 1234567.
Font dan Warna
Selain melakukan format pada angka, Anda juga dapat melakukan format pada font dan warna pada sel Excel. Berikut adalah beberapa trik yang dapat Anda gunakan:
1. Bold, Italic, dan Underline
Anda dapat menetapkan tampilan teks pada sel dengan memberikan aksen pada huruf. Berikut adalah trik untuk memberikan aksen pada teks:
- Bold: Tekan tombol “Ctrl + B” atau gunakan menu “Home > Bold”.
- Italic: Tekan tombol “Ctrl + I” atau gunakan menu “Home > Italic”.
- Underline: Tekan tombol “Ctrl + U” atau gunakan menu “Home > Underline”.
2. Font dan Ukuran
Anda juga dapat mengubah jenis dan ukuran font pada teks pada sel. Berikut adalah trik untuk mengubah jenis dan ukuran font pada sel:
- Jenis font: Gunakan menu “Home > Font” dan pilih jenis font yang Anda inginkan.
- Ukuran font: Gunakan menu “Home > Font Size” dan pilih ukuran font yang Anda inginkan.
3. Warna Latar Belakang dan Teks
Anda dapat memberikan warna latar belakang dan warna teks pada sel Excel. Berikut adalah trik untuk memberikan warna pada sel:
- Warna latar belakang: Gunakan menu “Home > Fill Color” dan pilih warna yang Anda inginkan.
- Warna teks: Gunakan menu “Home > Font Color” dan pilih warna yang Anda inginkan.
Alignment
Alignment pada Excel adalah cara untuk menentukan letak teks pada sel. Berikut adalah beberapa trik untuk melakukan alignment pada sel:
1. Horizontal Alignment
Anda dapat menentukan letak teks pada sel secara horizontal. Berikut adalah trik yang dapat Anda gunakan:
- Left: Gunakan menu “Home > Alignment > Left”.
- Center: Gunakan menu “Home > Alignment > Center”.
- Right: Gunakan menu “Home > Alignment > Right”.
- Justify: Gunakan menu “Home > Alignment > Justify” untuk membuat teks rata kiri maupun kanan.
2. Vertical Alignment
Anda dapat menentukan letak teks pada sel secara vertikal. Berikut adalah trik yang dapat Anda gunakan:
- Top: Gunakan menu “Home > Alignment > Top”.
- Center: Gunakan menu “Home > Alignment > Middle”.
- Bottom: Gunakan menu “Home > Alignment > Bottom”.
- Justify: Gunakan menu “Home > Alignment > Justify” untuk membuat teks rata atas maupun bawah.
Data Bars
Data bars adalah cara untuk menampilkan data dalam bentuk bar atau garis vertikal. Data bars memungkinkan Anda untuk membandingkan data dengan mudah. Berikut adalah trik untuk menggunakan data bars:
1. Memasukkan Data Bars
Anda dapat memasukkan data bars pada sel dengan langkah-langkah berikut:
- Pilih sel atau sel-sel yang ingin Anda masukkan data bars.
- Gunakan menu “Home > Conditional Formatting > Data Bars”.
- Pilih bentuk data bars yang Anda inginkan.
- Tentukan opsi warna dan nilai minimum serta maksimum data bars.
2. Mengedit Data Bars
Anda dapat mengedit data bars yang sudah dimasukkan dengan cara berikut:
- Pilih sel atau sel-sel yang ingin Anda edit data bars-nya.
- Gunakan menu “Home > Conditional Formatting > Manage Rules”.
- Pilih rule data bars yang ingin Anda edit.
- Tentukan opsi warna dan nilai minimum serta maksimum data bars.
FAQ
1. Apa itu conditional formatting?
Conditional formatting adalah cara untuk memberikan warna atau format pada sel atau sel-sel berdasarkan suatu kondisi. Misalnya, Anda dapat memberikan warna merah pada sel yang nilainya di bawah 50, warna hijau pada sel yang nilainya di atas 75, atau menampilkan data dalam bentuk data bars.
2. Bagaimana cara menyalin format pada sel Excel?
Anda dapat menyalin format pada sel Excel dengan cara sebagai berikut:
- Pilih sel dengan format yang ingin Anda salin.
- Gunakan menu “Home > Format Painter”.
- Pilih sel atau sel-sel yang ingin Anda beri format yang sama.
Video Tutorial
Berikut adalah video tutorial mengenai cara melakukan custom format cell pada Excel: