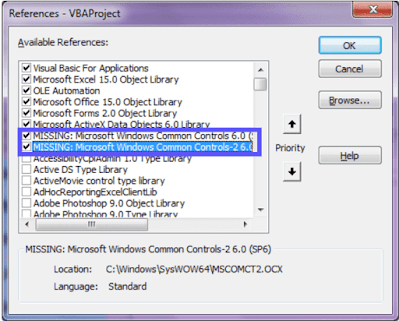Apakah Anda sedang mencari cara untuk membuat timer atau countdown dalam proyek Anda? Tidak perlu bingung lagi karena artikel ini akan memberikan berbagai cara yang mudah dan sederhana untuk membuat timer atau countdown dalam berbagai platform termasuk PowerPoint, Excel, dan WordPress dengan menggunakan bahasa pemrograman VBA. Anda bahkan dapat menyertakan video tutorial di akhir artikel untuk membantu Anda lebih memahami cara membuat timer atau countdown.
Membuat Timer atau Countdown di PowerPoint
Jika Anda ingin membuat presentasi PowerPoint yang menarik dan interaktif, menambahkan timer hitung mundur dapat memberikan efek dramatis yang besar dalam presentasi Anda. Berikut adalah cara membuat timer hitung mundur dalam PowerPoint:
Langkah 1: Siapkan Shape yang Diinginkan
Silakan pilih shape yang diinginkan untuk timer hitung mundur Anda. Anda dapat memilih shape yang sederhana seperti lingkaran atau persegi atau shape yang lebih rumit seperti logo perusahaan atau bentuk kartun. Pilih shape dengan cara mengklik ‘Insert’ pada menu bar kemudian pilih ‘Shapes’.
Langkah 2: Atur Time dan Date pada Userform
Setelah memilih shape, langkah selanjutnya adalah menambahkan timer hitung mundur. Silakan buat userform dengan cara menekan tombol ‘Visual Basic’ pada menu ‘Developer’ atau dengan menekan tombol ‘Alt’+’F11’ pada keyboard. Kemudian pilih ‘Insert’ pada menu bar, lalu pilih ‘Userform’ dari drop-down menu.
Langkah 3: Tambahkan Modul untuk Coding
Setelah buat userform, silakan tambahkan modul untuk coding. Pilih ‘Insert’ pada menu bar, lalu pilih ‘Module’ dari drop-down menu. Anda dapat memberikan nama pada modul yang akan dibuat. Kemudian klik dua kali pada modul tersebut untuk mulai menulis kode.
Langkah 4: Mulai Coding
Silakan mulai menulis kode untuk timer hitung mundur. Kode ini akan terus berjalan sampai waktu atau tanggal yang diatur telah habis. Anda dapat menggunakan kode berikut untuk memulai:
Private Sub UserForm_Activate()
Dim Timer As Integer
Timer = 90 'Timer Dilimit untuk 90 detik
lblTimer.Caption = Timer 'lblTimer adalah nama label pada userform, dan Timer adalah alias untuk variabel integer yang digunakan dalam kode di atas
Do While Timer > 0
DoEvents
Application.Wait Now + TimeValue("00:00:01")
Timer = Timer - 1
lblTimer.Caption = Timer
Loop
End Sub
Langkah 5: Tambahkan konten dan Finish
Setelah coding selesai, silakan kembali ke userform dan tambahkan label yang berisi angka waktu yang diatur. Kemudian tambahkan shape yang sudah dipilih pada langkah 1 lalu tambahkan juga teks countdown pada shape tersebut.
Membuat Timer atau Countdown di Excel
Apakah Anda ingin menambahkan fitur countdown pada data Excel Anda? Anda dapat membuat timer atau countdown menggunakan modul VBA dalam Excel. Berikut adalah cara membuat timer atau countdown di Excel:
Langkah 1: Siapkan Worksheet yang Diinginkan
Silakan pilih worksheet yang ingin Anda gunakan untuk membuat timer atau countdown. Anda dapat membuat sheet yang memiliki fungsi khusus seperti tabel pembayaran atau sheet yang berfungsi sebagai countdown untuk sebuah pekerjaan.
Langkah 2: Tambahkan Modul ke Worksheet Anda
Silakan tambahkan modul VBA ke dalam worksheet yang Anda pilih untuk membuat timer atau countdown. Pilih ‘Insert’ pada menu bar, lalu pilih ‘Module’ dari drop-down menu. Anda dapat memberikan nama pada modul yang akan dibuat. Kemudian klik dua kali pada modul tersebut untuk mulai menulis kode.
Langkah 3: Mulai Menulis Kode
Setelah memasukkan modul, mulai menulis kode untuk timer atau countdown. Anda dapat menggunakan kode berikut untuk memulai:
Sub StartCountdown()
Dim Time As Date
Time = Now + TimeValue("00:00:10") 'Ubah 10 menjadi waktu yang diinginkan
Do While Time > Now
Application.StatusBar = Time - Now
DoEvents
Loop
Application.StatusBar = ""
End Sub
Kode di atas akan mengaktifkan timer or countdown selama 10 detik. Anda dapat mengganti angka 10 dengan angka apapun sesuai keinginan Anda.
Langkah 4: Kode Selesai
Setelah koding selesai, tinggal jalankan program dan periksa hasil. Maka countdown or timer sudah selesai.
Membuat Countdown di WordPress
Jika Anda pengguna WordPress dan ingin menambahkan countdown di halaman website Anda, maka artikel ini dapat membantu Anda. WordPress memiliki plugin yang dapat digunakan untuk menambahkan countdown. Berikut adalah cara untuk menambahkan countdown dengan plugin:
Langkah 1: Unduh dan Install Plugin WPForms
Untuk memulai menginstal countdown, unduh dan instal WPForms plugin. WPForms plugin ini adalah plugin umum yang digunakan oleh pengguna WordPress untuk membuat berbagai jenis form dan survey. WPForms memiliki fitur birthday countdown, yang dapat membuat countdown dengan mudah. Setelah Anda menginstal plugin, buka WPForms di menu WordPress Anda.
Langkah 2: Buat Formulir untuk Countdown
Setelah membuka WPForms, silakan buat formulir baru untuk menambahkan countdown pada website Anda. Anda dapat menamainya dengan nama form countdown atau namanya sesuai keinginan Anda.
Langkah 3: Pilih Mode Countdown pada WPForms
Setelah membuat formulir, silakan pilih mode countdown di WPForms. Pilih tab ‘Settings’, kemudian pilih ‘Missed Connection’ dan aktifkan opsi ‘Countdown’.
Langkah 4: Atur Waktu untuk Countdown
Setelah memilih mode countdown, atur waktu untuk countdown. Anda bisa memilih lewat datepicker atau memasukkan waktu secara manual. Setelah waktu ditentukan, maka countdown akan muncul pada website Anda.
Langkah 5: Tambahkan Countdown Ke Website Anda
Setelah menyelesaikan pengaturan countdown, sekarang saatnya untuk menambahkannya pada website Anda. Anda dapat menambahkannya pada halaman atau post di WordPress. WPForms menyediakan kode yang harus disalin lalu ditempelkan pada post atau page terkait secara manual.
FAQ
1. Apa kegunaan countdown dalam presentasi?
Countdown dapat memberikan efek dramatis pada presentasi, membantu memperkuat pesan atau informasi yang ingin disampaikan, juga dapat memotivasi audiens dalam mengikuti presentasi Anda.
2. Apakah saya harus menggunakan modul VBA untuk membuat countdown di Excel?
Anda tidak harus menggunakan modul VBA untuk membuat countdown di Excel. Anda dapat memilih banyak pilihan extension atau software khusus untuk menambahkan countdown pada worksheet Anda.
Video Tutorial
Berikut adalah video tutorial yang bisa membantu Anda tahu lebih jelas tentang cara membuat countdown: