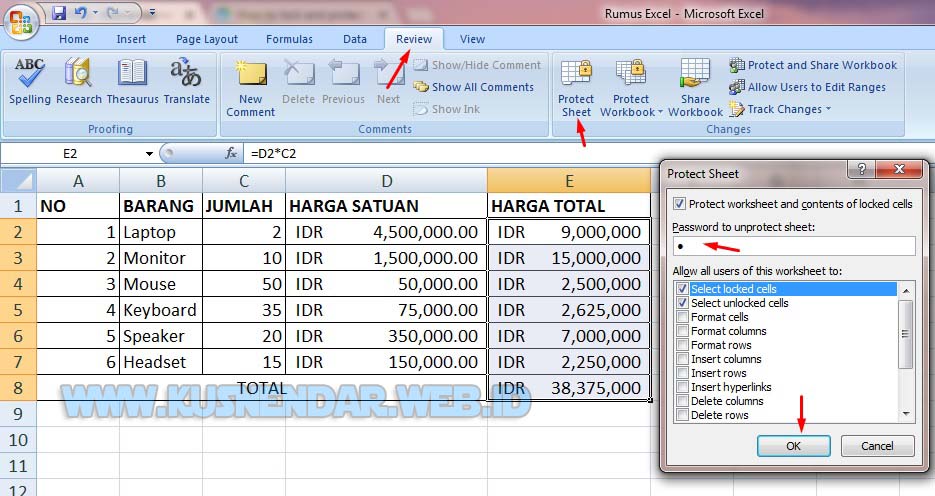Excel adalah salah satu program yang sering digunakan dalam pekerjaan atau aktivitas lainnya yang memerlukan pengolahan data. Dalam penggunaan Excel, seringkali kita memerlukan fitur-fitur khusus yang dapat membantu kita dalam mengolah data tersebut. Pada artikel ini, akan dibahas beberapa fitur khusus pada Excel seperti cara membuat grafik, mengunci rumus, menjaga agar tampilan cetak tidak terpotong, membuat nama range dinamis, dan cara menulis angka agar tidak berubah. Selain itu, juga akan disertakan FAQ dan video tutorial yang dapat membantu dalam penggunaan Excel.
Cara Membuat Grafik Pada Microsoft Excel
Grafik adalah salah satu fitur krusial pada Excel yang digunakan untuk mengonversi data mentah menjadi visualisasi data yang dapat dipahami lebih mudah. Grafik yang dibuat pada Excel dapat langsung disimpan dalam lembar kerja atau di-copy paste ke program lainnya seperti Word atau Powerpoint. Berikut ini adalah langkah-langkah untuk membuat sebuah grafik pada Excel:
- Buatlah sebuah tabel pada sebuah lembar kerja Excel yang akan digunakan sebagai data untuk grafik.
- Pilihlah seluruh data pada tabel yang akan digunakan sebagai data grafik. Kemudian klik tanda grafik pada toolbar.
- Excel akan menampilkan beberapa jenis grafik yang dapat dipilih sesuai dengan kebutuhan. Pilihlah salah satu jenis grafik yang diinginkan.
- Setelah memilih jenis grafik, Excel akan menampilkan tampilan grafik yang masih kosong namun sudah terkait dengan data yang telah dipilih. Pada tampilan grafik tersebut, user dapat melakukan penyesuaian sesuai dengan kebutuhan (menambahkan judul, mengubah warna, menambahkan label, dan lain sebagainya).
Panduan Cara Mengunci Rumus Excel Agar Tidak Berubah
Mengunci rumus adalah salah satu fitur yang sering digunakan pada Excel ketika kita ingin mengunci nilai pada sebuah sel atau range tertentu agar tidak ikut terhitung ketika melakukan perhitungan pada sel lain yang masih terkait dengan sel atau range yang diisi nilai tetap tersebut. Berikut ini adalah langkah-langkah untuk mengunci rumus pada Excel:
- Tuliskan rumus pada sebuah sel seperti biasa.
- Selanjutnya, pada sel yang sama, pilih area yang ingin di kunci. Misalnya, jika ingin mengunci kolom A, maka gunakan tanda $ pada depan huruf A ($A) dan jika ingin mengunci baris 1, maka gunakan tanda $ pada depan angka 1 ($1).
- Setelah menentukan range yang ingin dikunci, tekan tombol F4 atau tanda $ sebanyak dua kali pada range yang sudah dipilih. Setelah itu, range tersebut akan menjadi warna biru gelap pada formula dan menandakan bahwa area tersebut telah dikunci.
- Lakukan copy-paste pada sel lain yang masih terkait dengan sel hasil perhitungan sehingga rumus yang telah dikunci tersebut akan diterapkan dalam sel-sel tersebut.
Cara Print Excel Agar Tidak Terpotong
Seringkali ketika melakukan print pada lembar kerja Excel, lembar kerja tersebut terpotong atau tidak muat di dalam kertas karena defisit di margin. Berikut ini adalah cara print lembar kerja Excel agar tidak terpotong:
- Buka dokumen Excel yang ingin diprint.
- Pilih Menu “File” dan klik “Page Setup”.
- Akan muncul tampilan Page Setup. Pada tampilan tersebut, masukkan margin pada setiap sisi lembar kerja agar sesuai dengan ketentuan margin kertas. Pastikan juga bahwa orientasi kertas yang digunakan yaitu portrait atau landscape sesuai dengan kebutuhan dokumentasi yang diinginkan.
- Setelah melakukan pengaturan margin, klik tab “Page”. Kemudian, berikan pilihan ukuran kertas pada “Paper Size” yang sesuai dengan kebutuhan dokumentasi yang diinginkan. Jangan lupa untuk memilih jenis kertas yang sama dengan kertas yang digunakan pada printer.
- Klik OK untuk menyimpan semua perubahan pada tampilan Page Setup.
- Lakukan print otomatis ataupun manual dengan memilih kriteria print yang diinginkan dengan memilih opsi “Print Preview” terlebih dahulu untuk memastikan bahwa margin kertas telah tersesuaikan dengan baik sesuai dengan lembar kerja Excel.
Cara Membuat Nama Range Dinamis Pada Excel
Nama range dinamis atau dynamic named range adalah sebuah fitur pada Excel untuk memberikan nama pada sebuah range dinamis. Fitur ini sangat berguna ketika kita ingin menambahkan data pada lembar kerja Excel tanpa harus mengubah formula secara manual yang sudah mencakup dalam range tertentu. Berikut ini adalah langkah-langkah dalam membuat nama range dinamis pada Excel:
- Pada lembar kerja Excel, pilih sel sebagai sumber data atau range yang akan diubah namanya.
- After selecting the range, click on ‘Formulas’ tab on Menu ribbon.
- Click on ‘Define Name’ in the ‘Defined Names’ group.
- Enter a name in the ‘Names in workbook’ box and the new dynamic range will be created, which you can use whenever you want.
- To delete the range created, select it again and press the ‘Delete’ button.
Cara Menulis Angka Di Excel Agar Tidak Berubah
Dalam penggunaan Excel, seringkali kita ingin menuliskan angka sebagai teks agar angka tersebut tidak berubah ketika dihitung atau digunakan dalam perhitungan lainnya. Berikut ini adalah langkah-langkah untuk menulis angka di Excel agar tidak berubah:
- Pilih sel pada lembar kerja Excel dimana angka akan ditulis sebagai teks.
- Tekan tombol F2 pada keyboard.
- Tambahkan tanda petik tunggal (‘) di depan angka yang akan diubah menjadi teks.
- Enter untuk menyimpan.
FAQ:
1. Apa itu Microsoft Excel?
Microsoft Excel adalah program pengolah data pada Windows dan Mac OS yang memungkinkan pengguna untuk membuat dan mengolah data dalam bentuk tabel dan grafik. Excel juga menyediakan fungsi matematika dan statistik yang dapat digunakan untuk menghitung, menganalisis, dan menampilkan data dalam berbagai bentuk yang dapat diakses dan digunakan dalam Microsoft Word, PowerPoint, atau program lainnya.
2. Mengapa mengunci rumus pada Excel penting?
Mengunci rumus pada Excel penting karena ketika suatu rumus terkait dengan sel atau range tertentu yang diisi nilai tetap, maka sel atau range tersebut tidak akan ikut terhitung ketika melakukan perhitungan pada sel lain yang masih terkait dengan sel atau range yang diisi nilai tetap tersebut. Dengan mengunci rumus, kita dapat mengontrol nilai yang dihitung dalam sebuah range atau sel yang terkait sehingga data yang dihasilkan lebih akurat dan dapat dipercaya untuk digunakan sebagai dasar pemecahan suatu permasalahan.