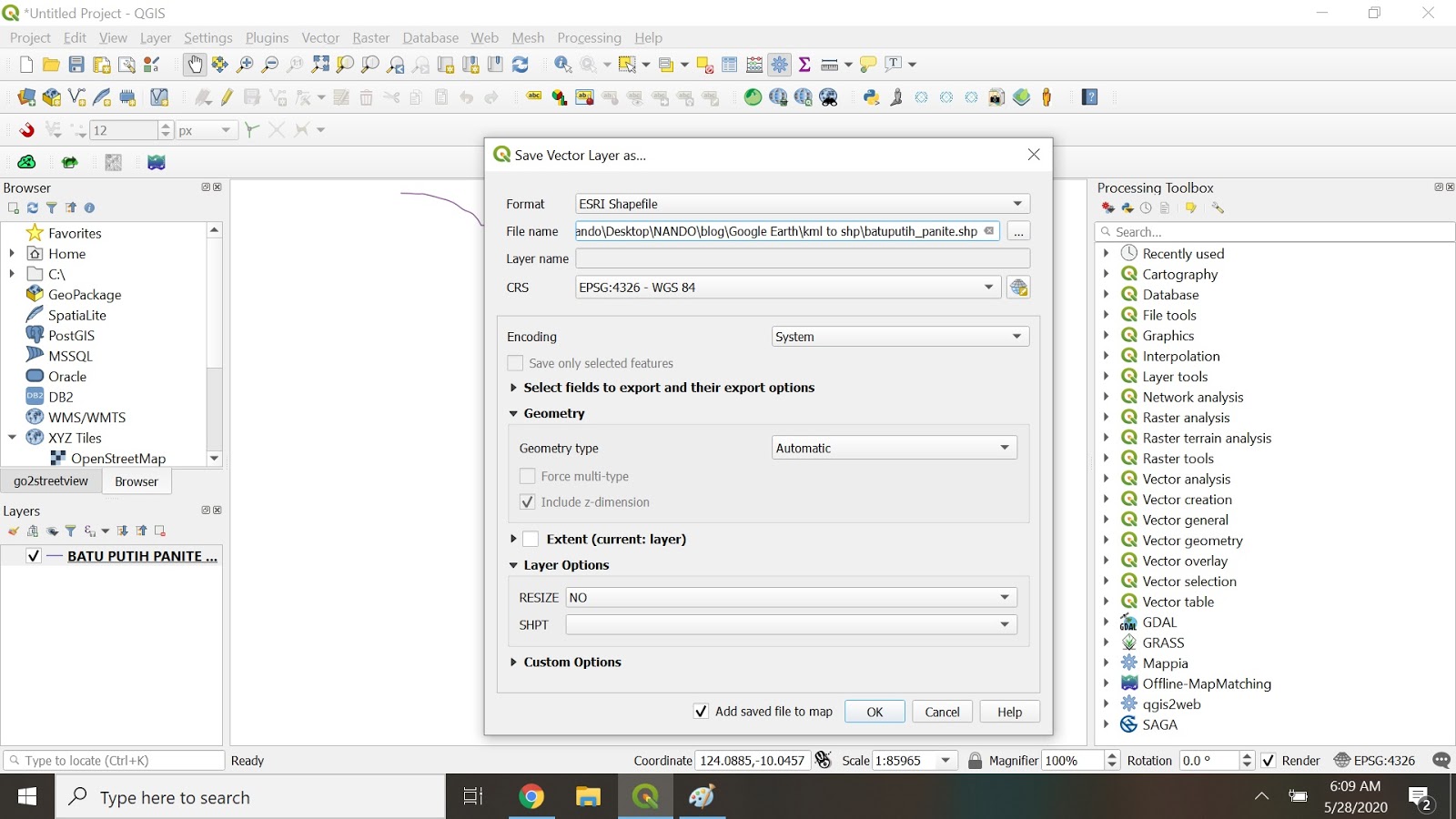Excel dan KML adalah dua hal yang mungkin terdengar asing bagi kebanyakan orang, namun keduanya dapat berfungsi secara bersamaan untuk menghasilkan peta yang menarik dan bermanfaat. Dalam artikel ini, kita akan membahas cara mudah convert Excel ke KML serta cara membuat file KML, dengan tambahan tutorial cara membuat pilihan di Excel, serta FAQ tentang penggunaan Excel dan KML untuk pembuatan peta.
Cara Mudah Convert Excel ke KML
Sebelum memulai, mari kita bahas terlebih dahulu apa itu KML. Singkatan dari Keyhole Markup Language, KML adalah format datang geospasial yang digunakan untuk menampilkan data spasial di sebuah peta. Salah satu aplikasi yang sering digunakan untuk membuka file KML adalah Google Earth.
Langkah pertama yang harus dilakukan untuk mengconvert Excel ke KML adalah mengubah data Excel ke dalam format CSV. CSV, atau Comma Separated Value, adalah sebuah jenis file teks yang berisi kumpulan data yang dipisahkan oleh delimiter, misalnya koma atau tab. CSV biasanya digunakan untuk mengimport atau export data di berbagai aplikasi yang tidak dapat membaca format Excel.
Setelah mengubah data Excel ke dalam format CSV, langkah berikutnya adalah membuka aplikasi Google Earth dan memilih menu File > Import. Pilih file CSV yang telah diubah tadi, kemudian pilih opsi “Next” dan pilih kolom yang berisi data geospasial, misalnya Latitude dan Longitude. Setelah proses import selesai, file KML yang berisi data geospasial telah berhasil dibuat.
Cara Membuat File KML
Selain mengconvert Excel ke KML, kita juga dapat membuat file KML dari awal. Berikut adalah langkah-langkah untuk membuat file KML:
- Buka aplikasi Google Earth dan pilih lokasi yang ingin ditampilkan di dalam file KML. Pastikan untuk memastikan lokasi tersebut dapat ditemukan di Google Maps atau Google Earth.
- Pilih menu “Add” dan pilih opsi “Placemark”.
- Isi informasi lokasi seperti nama tempat, deskripsi, koordinat (Latitude dan Longitude), serta opsi-opsi lain yang diinginkan.
- Setelah informasi lokasi telah diisi, klik “OK” dan simpan file dengan format KML.
Setelah file KML berhasil dibuat, kita dapat menggunakannya untuk menampilkan data geospasial di berbagai aplikasi atau platform. Beberapa aplikasi atau platform yang mendukung penggunaan format KML adalah Google Earth, Google Maps, dan ArcGIS.
Cara Membuat Pilihan di Excel dengan Mudah
Selain melakukan convert Excel ke KML dan membuat file KML, Excel juga dapat digunakan untuk membuat pilihan atau dropdown list yang memudahkan kita dalam memasukkan data di dalam spreadsheet. Berikut adalah langkah-langkah untuk membuat pilihan di Excel:
- Pilih sel atau range sel yang ingin diberikan pilihan.
- Pilih menu “Data” dan pilih opsi “Data Validation”.
- Pilih opsi “List” dalam bagian “Allow”.
- Isi bagian “Source” dengan daftar pilihan yang diinginkan, misalnya “January, February, March”.
- Klik “OK” dan sekarang sel atau range sel yang telah dipilih akan memiliki dropdown list yang memudahkan kita dalam memasukkan data.
Dengan menggunakan fitur ini, kita dapat menghemat waktu dan meminimalisir kesalahan dalam memasukkan data di dalam spreadsheet.
FAQ
1. Apa kegunaan format KML?
Sama seperti format data yang lain, format KML berfungsi untuk menyimpan dan menampilkan data geospasial dalam bentuk peta. KML dapat digunakan untuk menampilkan informasi geospasial seperti koordinat, nama tempat, deskripsi, gambar, dan informasi lainnya di berbagai aplikasi atau platform seperti Google Earth dan Google Maps.
2. Apa kelebihan Excel dalam pembuatan peta?
Excel sebenarnya bukan aplikasi yang digunakan secara khusus untuk membuat peta, namun beberapa fitur di dalam Excel dapat digunakan untuk membantu kita dalam melakukan analisis spasial. Misalnya, kita dapat menggunakan fitur filter dan pivot table untuk memfilter data geospasial dan menampilkan informasi yang relevan dalam bentuk tabel atau grafik. Selain itu, penggunaan Excel juga memungkinkan kita untuk mengolah data massal dengan cepat dan efisien, sehingga mempercepat proses pembuatan peta.
Video Tutorial
Berikut adalah video tutorial cara membuat file Excel menjadi KML (peta site):