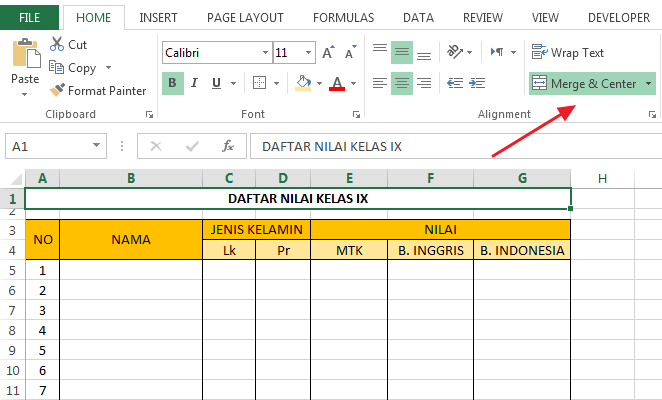Microsoft Excel adalah program yang sangat berguna dalam pengelolaan data dan perkantoran. Dalam aplikasi ini, terdapat berbagai macam fitur yang memudahkan pengguna dalam melakukan pengolahan data yang kompleks, seperti merge cell dan split cell. Pada kesempatan kali ini, kita akan membahas kegunaan dari fungsi merge cell dan split cell dalam tabel. Simak ulasannya berikut ini.
Merge Cell
Merge cell adalah proses menggabungkan beberapa sel di Microsoft Excel menjadi satu sel yang luasnya sama dengan luas dari sel-sel yang digabungkan. Dalam gambar berikut, terlihat contoh penggunaan merge cell dalam tabel.
Sebagai contoh, dalam tabel di atas terdapat kolom A, B, dan C yang digabungkan pada baris pertama. Hal ini dilakukan agar judul tabel menjadi lebih terlihat jelas dan mudah dibaca. Selain itu, merge cell juga dapat digunakan saat ingin menggabungkan beberapa kolom atau baris dalam tabel, serta menggabungkan beberapa sel menjadi satu sel yang lebih besar.
Split Cell
Seperti namanya, split cell adalah kebalikan dari merge cell, yaitu membagi satu sel menjadi beberapa sel baru. Dalam gambar berikut, terlihat contoh penggunaan split cell dalam tabel.
Dalam contoh gambar di atas, kita dapat melihat bahwa sel A1 yang sebelumnya satu sel, dipecah menjadi tiga sel yang terpisah, yaitu sel A1, B1, dan C1. Hal ini dilakukan agar isi dari sel tersebut dapat dikelompokkan menjadi beberapa kategori yang berbeda, dengan menggunakan sel yang berbeda-beda pula.
Cara Menggabungkan Tabel di Microsoft Excel dengan Fitur Consolidate
Menggabungkan tabel di Microsoft Excel dapat menjadi hal yang sangat berguna saat ingin mengolah data dari beberapa tabel yang berbeda. Salah satu cara untuk menggabungkan tabel di Excel adalah dengan menggunakan fitur consolidate. Berikut adalah langkah-langkah untuk menggabungkan tabel dengan fitur consolidate.
- Pertama-tama, buatlah beberapa tabel yang ingin digabungkan, seperti pada gambar berikut.
- Pilihlah sel tempat Anda ingin menggabungkan tabel, kemudian klik pada tab Data di bagian atas layar. Setelah itu, pilihlah fitur Consolidate pada grup Data Tools.
- Pada kotak dialog Consolidate, pilih Range pada bagian Function. Kemudian, kliklah tombol yang terletak pada sisi kanan kolom Reference.
- Pilihlah sel pada tabel yang ingin Anda gabungkan, kemudian kliklah tombol Add agar sel tersebut ditambahkan ke dalam kotak Reference. Lakukan hal yang sama untuk semua tabel yang ingin digabungkan.
- Pada kotak dialog Consolidate, pilihlah bagian Top Row dan Left Column, jika tabel yang ingin digabungkan mempunyai baris atau kolom sebagai judul.
- Pada bagian Function, pilihlah fungsi yang ingin Anda gunakan untuk menggabungkan tabel. Misalnya, jika Anda ingin menjumlahkan data dari tabel-tabel tersebut, pilihlah fungsi Sum.
- Kliklah tombol OK, dan tabel new consolidate akan muncul pada lembar kerja Excel Anda.
Dengan melakukan cara di atas, Anda sudah berhasil menggabungkan tabel di Microsoft Excel dengan fitur consolidate. Fitur ini akan sangat berguna bagi Anda yang sering melakukan pengolahan data dari beberapa tabel yang berbeda-beda.
Cara Membuat Inventory Barang Di Excel – Cara Membuat Daftar Inventaris
Microsoft Excel juga dapat digunakan untuk membuat inventaris atau daftar barang yang dimiliki. Berikut adalah langkah-langkah untuk membuat inventory barang di Excel.
- Buatlah daftar barang yang akan dimasukkan ke dalam inventory. Masukkan nama barang ke dalam kolom A dan jumlah barang ke dalam kolom B, seperti pada gambar di bawah.
- Atur tata letak tabel sesuai dengan selera Anda, kemudian masukkan judul tabel di sel-sel di atasnya.
- Pada kolom C, tambahkan rumus yang menghitung total nilai barang yang dimiliki. Gunakanlah rumus perkalian (=A2*B2) pada sel C2 dan salin rumus tersebut pada sel C3 sampai ke akhir tabel.
- Gunakan fungsi Sum pada sel C6 untuk menghitung total nilai barang yang dimiliki. Tuliskan formula =SUM(C2:C5) pada sel C6.
- Tambahkan beberapa format tambahan, seperti border, warna, dan font, sesuai dengan selera Anda.
Selamat, Anda berhasil membuat inventory barang di Excel. Anda dapat menambahkan barang-barang baru ke dalam tabel tersebut dengan mudah, serta mengupdate nilai total nilai barang yang dimiliki dengan menggunakan rumus yang sudah ditambahkan sebelumnya.
Cara Mengambil Data Dari File Lain Di Excel – Beinyu.com
Mengambil data dari file lain di Microsoft Excel merupakan fitur yang sangat berguna bagi pengguna yang ingin menggabungkan beberapa data dalam satu lembar kerja Excel. Berikut adalah langkah-langkah untuk mengambil data dari file lain di Excel.
- Buka file Excel baru, kemudian klik kelompok Data pada tab Insert. Pilihlah From Other Sources, dan kliklah From Microsoft Query.
- Pada kotak dialog Choose Data Source, pilihlah Microsoft Excel pada bagian Name. Jika file Excel yang ingin Anda ambil datanya berada pada folder yang berbeda, kliklah tombol Browse untuk mencari file tersebut.
- Pilihlah sheet tempat data yang ingin diambil, kemudian kliklah tombol Ok.
- Pada kotak dialog Microsoft Query, Anda dapat menggunakan SQL untuk memilih data yang ingin Anda ambil. Misalnya, jika Anda ingin mengambil seluruh data pada sheet yang dipilih, masukkanlah SELECT * pada kotak teks Query.
- Kliklah tombol Next, kemudian kliklah tombol Finish. Data dari file lain sudah berhasil Anda ambil dan bisa digunakan di dalam lembar kerja Excel yang baru tersebut.
Sekarang Anda sudah tahu cara mengambil data dari file lain di Excel dengan mudah. Anda dapat melakukan hal ini untuk menggabungkan beberapa data dari file Excel yang berbeda dalam satu lembar kerja.
FAQ
1. Apa perbedaan antara merge cell dan split cell di Excel?
Merge cell adalah proses menggabungkan beberapa sel di Microsoft Excel menjadi satu sel yang luasnya sama dengan luas dari sel-sel yang digabungkan, sedangkan split cell adalah kebalikannya yaitu membagi satu sel menjadi beberapa sel baru.
2. Apa saja fitur-fitur yang berguna dalam Microsoft Excel?
Beberapa fitur yang berguna dalam Microsoft Excel antara lain merge cell, split cell, consolidate, serta fitur mencari data dari file lain.
Demikianlah artikel pilar mengenai kegunaan dari fungsi merge cell dan split cell dalam tabel di Microsoft Excel, serta beberapa cara untuk menggabungkan tabel, membuat inventory barang, dan mengambil data dari file lain. Semoga artikel ini bermanfaat bagi para pengguna Excel di seluruh dunia.