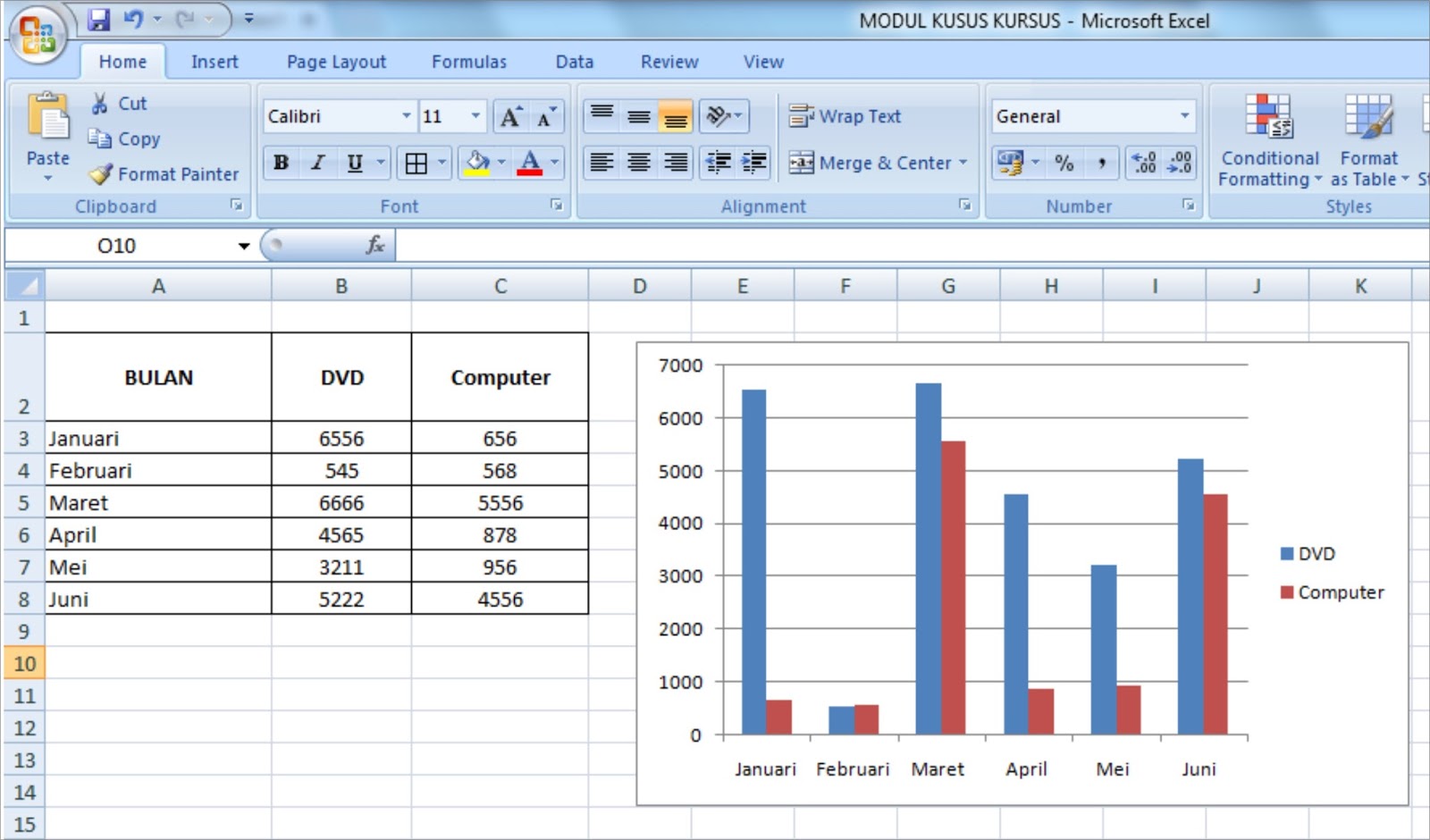Salah satu aplikasi pengolah data yang sering digunakan di dunia perkantoran adalah Microsoft Excel. Selain sebagai aplikasi pengolah data, Microsoft Excel juga dapat digunakan untuk membuat grafik, membuat database, serta mengedit gambar. Beberapa cara mengedit gambar di Excel pun dapat diterapkan agar tampilan data dalam lembar kerja menjadi lebih menarik dan mudah dipahami.
Edit Gambar di Excel
Untuk mengedit gambar di Excel, berikut adalah langkah-langkah yang dapat dilakukan:
- Pilih gambar yang akan diedit dengan mengklik gambar tersebut.
- Setelah gambar dipilih, akan muncul tab Format pada ribbon Excel. Tab Format ini berisi berbagai fitur untuk mengelola tampilan gambar, seperti penyesuaian ukuran, rotasi, efek, dan filter.
- Untuk mengubah ukuran gambar, klik tombol Ukuran di bagian atas tab Format. Pilih opsi yang ada, seperti mengubah tinggi dan lebar gambar secara manual atau mengubah persentase gambar.
- Jika ingin memutar atau membalikkan gambar, pilih tombol Perputaran dan kunjungi menu rotasi.
- Untuk mengatur efek atau filter pada gambar, pilih tombol Efek dan Gunakan Efek Gambar untuk menerapkan efek visual pada gambar.
Membuat Database di Excel
Salah satu fitur yang sering digunakan di Microsoft Excel adalah membuat database. Untuk membuat database di Excel, berikut adalah langkah-langkah yang dapat dilakukan:
- Buat lembar kerja baru di Excel dan beri nama untuk lembar kerja tersebut. Nama ini dapat ditemukan di bagian bawah workbook Excel. Misalkan, beri nama database ini People.
- Tentukan kolom-kolom yang akan ada di database. Misalnya, kolom nama, kolom alamat, kolom email, dan sebagainya.
- Setelah kolom ditentukan, isilah data ke dalam kolom tersebut sesuai dengan informasi yang ingin disimpan. Untuk menambahkan data baru, cukup klik pada sel kosong di kolom yang diinginkan.
- Jika kolom sudah penuh, maka Excel akan menawarkan untuk menambah baris baru atau menggunakan tabel. Pilih opsi Tabel dan akan muncul dialog yang mengkonfirmasi rentang tabel yang akan dibuat.
Setelah langkah-langkah di atas dilakukan, database di Excel sudah dapat dipergunakan. Namun, agar dapat merubah isi data dengan mudah, kita bisa menambahkan fitur pengurutan dan filter dalam database tersebut. Untuk menambahkan fitur ini, pilih opsi Sort and Filter di bagian atas tab Data di Excel. Kemudian, Excel akan menyediakan berbagai opsi pengurutan dan filter sesuai kebutuhan pengguna.
Membuat Grafik di Excel
Selain database, Microsoft Excel juga dapat digunakan untuk membuat grafik. Membuat grafik di Excel dapat dilakukan dengan mudah dan cepat. Berikut adalah langkah-langkahnya:
- Pilih data yang ingin digunakan untuk membuat grafik. Kemudian, pilih opsi Grafik di bagian atas ribbon Excel.
- Setelah itu, pilih tipe grafik yang diinginkan. Ada berbagai macam tipe grafik yang dapat dipilih, seperti grafik garis, grafik batang, dan grafik pie.
- Setelah tipe grafik dipilih, Excel akan menghasilkan grafik sesuai dengan tipe yang telah dipilih dan menampilkan data yang telah kita pilih tadi.
- Agar lebih rapi dan bagus, kita dapat mengatur format tampilan grafik di Excel. Format tersebut dapat diakses dengan menjelajahi tab Format Chart.
FAQ
1. Bagaimana cara mengatasi tampilan data Excel yang tidak sesuai di layar?
Jawaban: Jika tampilan data di Excel tidak sesuai dengan layar, ada beberapa cara yang dapat dilakukan. Yang pertama, kita dapat memperbesar dan memperkecil tampilan lembar kerja. Caranya dengan menekan tombol Ctrl+plus untuk memperbesar dan Ctrl+minus untuk memperkecil. Selain itu, kita juga dapat membungkus sel-sel yang tidak diperlukan dengan fitur Wrap Text di Excel.
2. Bagaimana cara menampilkan data Excel yang tersembunyi?
Jawaban: Kadang-kadang data di Excel berjumlah banyak dan tidak selalu bisa ditampilkan dalam satu layar. Jika ada data yang tersembunyi di belakang, ada beberapa cara untuk menampilkannya. Pertama, tekan tombol Ctrl+Shift+0 untuk menampilkan satu kolom atau baris yang tersembunyi. Kedua, kita dapat memperbesar ukuran jendela Excel atau merubah orientasi lembar kerja menjadi horizontal atau vertikal.
Video Tutorial
Semoga artikel ini dapat membantu pembaca untuk memahami cara mengedit gambar, membuat database, dan membuat grafik di Microsoft Excel. Dengan menggunakan fitur-fitur ini, kita dapat membuat tampilan data yang lebih menarik dan mudah dipahami. Selain itu, dengan memperhatikan FAQ di atas, kita dapat menyelesaikan masalah-masalah yang mungkin timbul ketika menggunakan Excel. Jangan lupa untuk terus memperdalam kemampuan di Excel dengan berlatih dan mencari informasi terbaru.