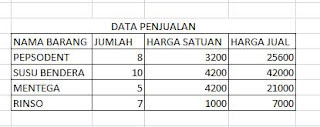Microsoft Excel adalah salah satu program komputer yang sangat berguna dalam aktivitas sehari-hari, terutama di tempat kerja. Program spreadsheet ini dapat digunakan untuk membuat tabel, grafik, dan banyak lagi. Sebagai salah satu program komputer yang paling populer, Excel sangat user-friendly dan mudah digunakan.
Cara Membuat Grafik di Excel
Jika Anda ingin membuat grafik di Excel, cukup ikuti langkah-langkah berikut:
- Pilih data yang ingin Anda gunakan untuk membuat grafik.
- Pergi ke tab “Insert” dan pilih jenis grafik yang Anda inginkan.
- Kustomisasi grafik Anda seperti yang Anda inginkan dengan memilih opsi seperti tajuk dan label sumbu.
- Setelah Anda selesai membuat grafik, Anda dapat menyimpannya dalam berbagai format file seperti JPG atau PNG.
Dengan mengikuti langkah-langkah ini, Anda akan dapat membuat grafik di Excel dengan mudah. Anda juga dapat mengkustomisasi grafik Anda dengan menggunakan banyak fitur yang disediakan oleh Excel.
Cara membuat paste link excel ke power point
Jika Anda ingin memasukkan data dari Excel ke PowerPoint, Anda dapat melakukannya dengan mudah menggunakan fitur “Paste Link”. Ini adalah cara yang tepat untuk memastikan bahwa data Anda selalu diperbarui secara otomatis, dengan menambahkannya ke presentasi PowerPoint.
Berikut adalah langkah-langkah yang harus Anda ikuti:
- Pilih data yang ingin Anda gunakan dan salin ke clipboard Anda.
- Buka presentasi PowerPoint dan buka slide yang ingin Anda tambahkan data ke.
- Pilih tempat di mana Anda ingin memasukkan data Anda.
- Pilih “Paste Special” dari menu “Home” dan pilih opsi “Microsoft Excel Worksheet Object”.
- Setelah paste berhasil dilakukan, Anda akan melihat file Excel disematkan ke dalam presentasi PowerPoint.
- Jika Anda ingin menyesuaikan pengaturan Paste Link, klik pada “Excel Worksheet Object” di slide dan klik kanan “Workbook Object”.
- Pilih “Link” dari opsi yang tersedia, dan pilih opsi lain sesuai kebutuhan Anda.
Dengan mengikuti langkah-langkah ini, Anda akan dapat dengan mudah menambahkan data dari Excel ke Power Point dan memastikan bahwa data tersebut selalu diperbarui secara otomatis.
Cara Cepat Membuat Tabel di Microsoft Excel
Untuk membuat tabel di Excel, ada beberapa cara yang bisa Anda lakukan. Di bawah ini, kami akan membahas cara cepat untuk membuat tabel di Excel:
- Buka program Microsoft Excel
- Pilih sel di mana tabel akan dibuat
- Klik pada pilihan “Insert” kemudian klik pada pilihan “Table”
- Pilih range data yang akan digunakan untuk tabel Anda. Pastikan kolom pertama adalah label atau judul dari tabel Anda
- Klik pada “OK” dan tabel Anda siap digunakan. Tabel Anda akan diberi gaya bawaan oleh Excel.
Jika Anda ingin mengkustomisasi tampilan tabel Anda dengan cepat, Anda dapat menggunakan pilihan “Quick Style”. Dengan memilih opsi ini, Anda dapat dengan mudah menambahkan warna dan tampilan tabel yang berbeda ke dalam spreadsheet Anda. Sangat mudah dan cepat!
Cara Membuat Pilihan di Excel dengan Mudah
Di Excel, Anda dapat sangat mudah membuat pilihan dengan menggunakan fitur drop-down (penurunan). Ini sangat berguna jika Anda ingin menyediakan opsi untuk pengguna selama mengisi formulir Excel. Berikut adalah cara untuk membuat pilihan yang mudah di Excel:
- Buat data Anda dan beri label di kolom pertama. Kolom pertama biasanya akan berisi judul atau label dari pilihan yang Anda sediakan.
- Ketik daftar opsi yang akan dipilih pengguna Anda ke kolom lain, dalam baris yang sama dengan label judul. Misalnya, “Merah, Biru, Hijau”
- Pilih sel atau sel yang menjalankan pilihan drop-down Anda.
- Di menu atas, pilih “Data”
- Pilih opsi “Data Validation”
- Pada “Settings”, pilih “List”
- Isi data range dengan pembuatan kolom yang berisi opsi untuk pilihan Anda. Misalnya: ‘=$B$2:$B$4’ (dimana B2 adalah opsi pertama dan B4 adalah opsi terakhir)
- Klik pada “OK”
- Sekarang, jika Anda memilih sel yang menjalankan drop-down pilihan Anda, Anda akan melihat pilihan Anda tersedia di kotak pilihan!
Ini adalah cara yang sangat mudah untuk membuat pilihan di Excel dan sangat berguna jika Anda ingin membuat formulir atau lembar kerja yang berisi opsi yang dapat dipilih oleh pengguna.
FAQ
Q: Apa itu Excel dan mengapa saya harus menggunakannya?
A: Excel adalah program spreadsheet yang bermanfaat untuk membuat tabel, grafik, dan banyak lagi. Ini sangat populer di tempat kerja dan sangat mudah digunakan.
Q: Apa yang bisa saya lakukan dengan Excel?
A: Anda dapat menggunakan Excel untuk membuat tabel, grafik, dan banyak lagi. Excel juga dapat digunakan untuk menghitung angka dan melakukan fungsi matematika lainnya.
Video YouTube
Di video di atas, Anda akan belajar cara menggunakan Excel dengan lebih efektif dan efisien. Ini adalah tutorial yang sangat berguna untuk setiap pengguna Excel, terutama jika Anda ingin meningkatkan produktivitas Anda di tempat kerja.