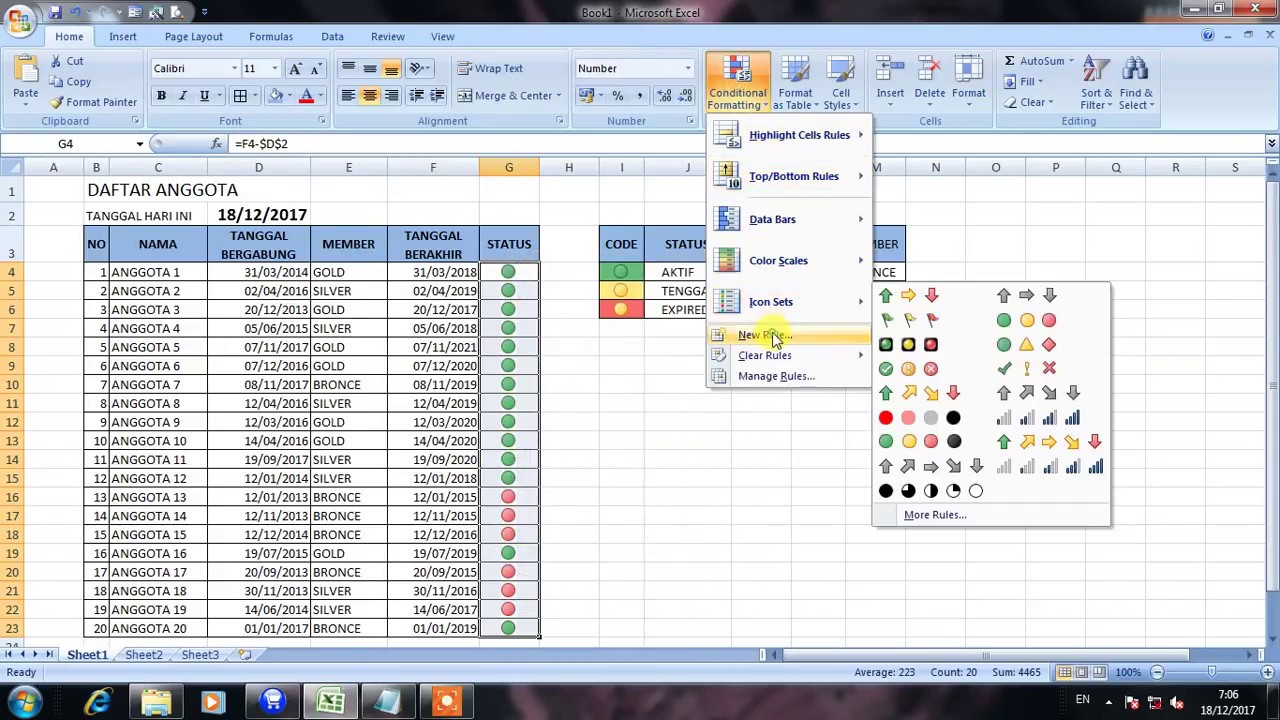Mungkin beberapa orang berpendapat bahwa Microsoft Excel hanya digunakan untuk membuat tabel atau grafik sederhana, namun sebenarnya aplikasi ini dapat dimanfaatkan dalam berbagai macam hal. Salah satunya adalah membuat reminder atau even reminder dalam file Excel yang dapat membantu pada pekerjaan sehari-hari Anda. Dalam artikel ini, kami akan membahas cara membuat reminder di MS Excel, termasuk panduan langkah demi langkah dan contoh-contoh penggunaannya.

Cara Membuat Reminders di MS Excel
Microsoft Excel menawarkan berbagai macam tool yang dapat digunakan untuk mencari data, mengevaluasi informasi, dan membuat visualisasi data yang efektif. Salah satu tool yang dapat digunakan untuk membuat reminder adalah dengan memanfaatkan Conditional Formatting dalam Excel.
Langkah 1: Pilih Sel Tertentu
Pertama, pilih sel tertentu yang ingin Anda gunakan sebagai area reminder. Misalnya, pilih beberapa sel pada daftar tugas atau meeting yang akan datang.
Langkah 2: Buka Conditional Formatting
Kemudian, klik tab “Home” dan pilih “Conditional Formatting”. Setelah itu, pilih “Highlight Cell Rules” untuk menampilkan beberapa pilihan dari tanda format yang dapat diterapkan pada sel terpilih.
Langkah 3: Pilih “More Rules…”
Setelah itu, pilih “More Rules…”. Pilihan ini akan menampilkan beberapa aturan conditional formatting yang dapat digunakan. Pilih “Use a formula to determine which cells to format” dalam bagian “Select a Rule Type”.
Langkah 4: Tambahkan Formula
Berikutnya, tambahkan formula berikut: =DAYS($A1,TODAY())<=7. Pada formula ini menunjukkan bahwa sel akan berubah warna menjadi merah jika tanggal yang ditemukan kurang dari atau sama dengan 7-titik dari hari ini.
Langkah 5: Pilih Format Cell
Kemudian, pilih format cell untuk sel. Pilih “Red Fill with Dark Red Text” pada drop-down pilihan color. Jika sel telah diberi warna, klik OK.
Dengan langkah-langkah di atas, Anda telah berhasil membuat reminder pada MS Excel Anda. Saat tanggal atau meeting yang telah Anda tetapkan mendekati hari ini, sel yang telah Anda pilih akan berubah warna menjadi merah dan menjadi reminder yang efektif.

Cara Membuat Progress Bar di Excel dengan Conditional Formatting
Selain membuat reminder, Conditional Formatting dapat digunakan juga untuk membuat progress bar di MS Excel. Dengan hanya beberapa langkah, Anda dapat membuat presentasi visual yang mudah dipahami bagi semua orang dalam tim Anda. Berikut ini adalah panduan langkah demi langkah untuk membuat progress bar di Excel dengan Conditional Formatting.
Langkah 1: Persiapkan Column untuk Progress Bar Anda
Buat kolom baru di Excel dengan nama “Progress Bar”. Kolom ini akan digunakan sebagai daftar persentase dari setiap proyek atau tugas yang dipilih.
Langkah 2: Tambahkan Data untuk Progress Bar
Tambahkan data ke dalam kolom “Progress Bar”. Misalnya, jika seluruh proyek Anda telah selesai, masukkan angka 100 ke sel tersebut. Jika hanya 50%, masukkan angka 50. Saat Anda menambahkan proyek ke dalam kolom, sel akan secara otomatis berubah berdasarkan pada persentase keberhasilan.
Langkah 3: Pilih sel baris yang akan memuat Progress Bar Anda
Pilih area yang sesuai dengan Progress Bar Anda. Pilih sel dari kolom “Progress Bar” dan klik pada bagian “Format” dan pilih menu “Conditional Formatting”.
Langkah 4: Pilih “Data Bar” dan Klik OK
Setelah itu, pilih “Data Bar” dari kotak dialog. Pilih “Solid Fill” dan sesuaikan warna bar dengan warna yang Anda inginkan. Klik OK.
Setelah beberapa langkah di atas, Anda telah membuat progress bar dari data pada MS Excel Anda. Dalam hal menghadapi proyek besar atau setumpuk informasi yang rumit, progress bar yang efektif dapat membantu memvisualisasikan kapan proyek akan selesai dan memberikan penglihatan jangka pendek yang mudah diikuti.

Contoh Penggunaan Conditional Formatting Di Excel
Conditional Formatting Excel sangat membantu dalam menyoroti data atau sel yang relevan untuk peninjauan cepat, analisis, atau laporan. Berikut ini adalah beberapa contoh penggunaan Conditional Formatting di Excel:
1. Warna-selang-seling
Warna-selang-seling adalah fitur Conditional Formatting yang paling populer yang digunakan untuk membedakan antara baris atau kolom yang berbeda. Warna-selang-seling memudahkan untuk melacak data, terutama ketika spreadsheet memiliki banyak data. Dengan fitur ini, Anda dapat mengelompokkan dan mengidentifikasi kategori informasi untuk membuat spreadsheet lebih mudah dibaca.
2. Warna Sederhana Berdasarkan Nilai Sel
Warna sederhana berdasarkan nilai sel memungkinkan Anda melihat dan membandingkan data dalam beberapa cara yang berbeda. Anda bisa menentukan range tertentu, kemudian sesuaikan warna di dalam range untuk data di kolom yang sesuai.
Conditional Formatting memberikan kemampuan untuk membuat data secara visual lebih mudah dibaca. Kemampuan untuk menambahkan warna ke dalam data dan mengatur bar visual membantu pengguna melihat dan membandingkan data dengan mudah. Contoh-contoh penggunaan diatas akan membawa perspektif baru dalam menggunakan MS Excel dan membuka kemungkinan yang beragam dalam memanfaatkannya pada pekerjaan sehari-hari.
FAQ
1. Apa keuntungan dari menggunakan reminder di Microsoft Excel?
Dengan menggunakan reminder di Excel, Anda dapat mengatur daftar pekerjaan, acara, dan jadwal Anda dengan mudah. Anda dapat membuat reminder yang mudah dibaca dan hasrat secara visual dan berfungsi untuk mengingatkan Anda dalam memenuhi timeline pekerjaan atau janji yang telah diatur. Hal ini dapat membantu dalam memaksimalkan produktivitas dan mengoptimalkan waktu Anda.
2. Apakah perlu skill khusus untuk membuat reminder di Excel?
Tidak perlu skill khusus atau pengetahuan yang mendalam untuk membuat reminder di Excel. Anda hanya perlu mengikuti langkah-langkah sederhana dalam panduan tutorial dan melakukan beberapa customisasi sesuai dengan kebutuhan Anda. Anda akan terkejut dengan keefektifan hasil yang akan diterima.
Jangan lupa untuk menyalin panduan langsung kita untuk membuat Reminder dan Progress Bar menggunakan Conditional Formatting di Microsoft Excel. Panduan ini mampu meningkatkan produktivitas kerja dan membantu dalam mengatur jadwal opersional sehari-hari Anda. Selamat mencoba dan selalu jadwalkan tugas dan meeting yang akurat dalam Microsoft Excel.