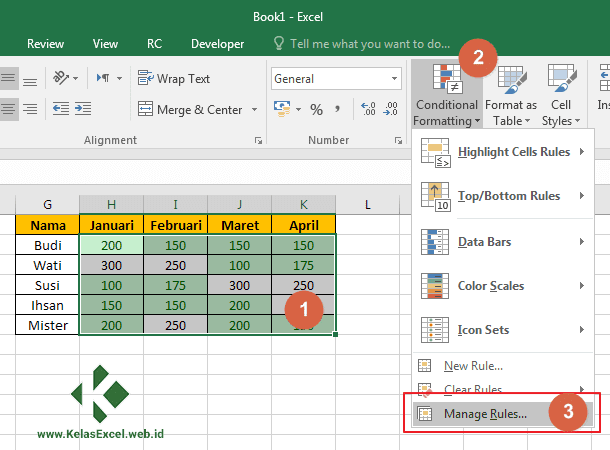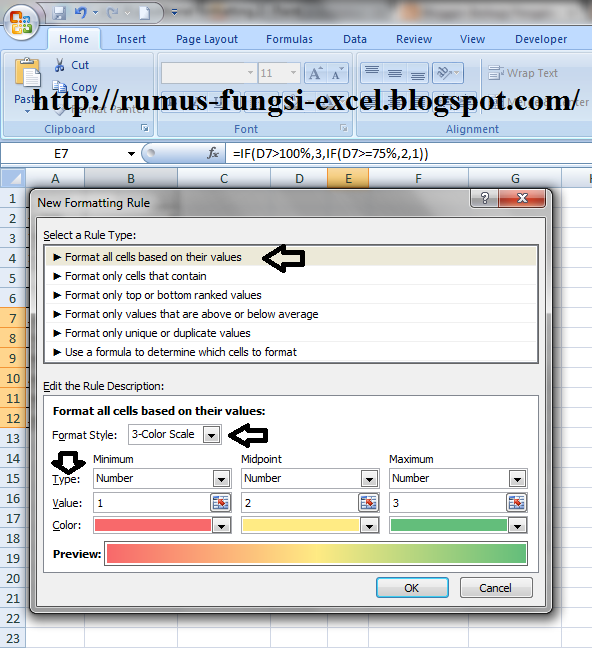Pada saat mengolah data di dalam Microsoft Excel, Anda tentu sudah pasti sering menggunakan conditional formatting. Conditional formatting merupakan salah satu fitur pada Excel yang memungkinkan Anda untuk memberikan format khusus pada sel tertentu berdasarkan kondisi tertentu. Misalnya, Anda ingin memberikan warna merah pada semua cel yang berisi angka di bawah 50, atau memberikan warna hijau pada sel yang berisi angka di atas 80.
Pengenalan Conditional Formatting
Dalam pengolahan data Excel, tentunya Anda ingin selalu menampilkan data dan informasi secara jelas dan mudah dipahami. Oleh sebab itu, agar informasi yang disajikan pada lembar kerja Excel bisa mudah dipahami oleh orang lain atau oleh diri Anda sendiri pada saat waktu yang akan datang, tentunya informasi tersebut perlu diberikan format tertentu.
Format tersebut bisa berupa format font, format border, dan sebagainya. Namun, di samping itu, umumnya Anda juga ingin memberikan format pada sel tertentu di dalam lembar kerja Excel berdasarkan kondisi tertentu. Misalnya, pada suatu daftar nilai siswa, Anda ingin memberikan warna hijau pada sel yang berisi nilai di atas 80, atau memberikan warna merah pada sel yang berisi nilai di bawah 50.
Nah, untuk memberikan format pada sel tertentu di dalam lembar kerja Excel berdasarkan kondisi tertentu tersebut, Anda dapat menggunakan conditional formatting.
Cara Menggunakan Conditional Formatting di Excel
Nah, untuk menggunakan conditional formatting pada Excel, berikut langkah-langkah yang perlu Anda lakukan:
-
Pilih sel atau rangkaian sel yang ingin Anda berikan format.
-
Klik pada tab “Home” di Ribbon Excel.
-
Klik pada ikon “Conditional Formatting” di bagian sebelah kanan atas tab “Home”.
-
Pilih salah satu pilihan yang ada pada daftar “Conditional Formatting”, misalnya “Highlight Cell Rules”.
-
Pilih salah satu opsi yang sesuai dengan kebutuhan Anda, seperti “Greater Than”.
-
Masukkan nilai kondisi yang ingin Anda gunakan, misalnya “80”.
-
Pilih warna atau format yang ingin Anda berikan pada sel yang sesuai dengan kondisi yang Anda tetapkan. Misalnya, Anda ingin memberikan warna hijau pada sel yang berisi nilai di atas 80.
-
Klik tombol “OK” untuk menyimpan pengaturan conditional formatting.
Selain itu, pada Excel Anda juga dapat menggunakan beberapa opsi conditional formatting lainnya, seperti “Top/Bottom Rules”, “Data Bars”, “Color Scales”, “Icon Sets”, dan sebagainya. Anda bisa mencoba satu per satu opsi tersebut untuk mencocokan dengan kebutuhan Anda.
Fungsi If dengan Conditional Formatting di Excel
Fungsi IF merupakan salah satu fungsi terpenting di dalam Excel. Fungsi ini berfungsi untuk mengevaluasi suatu kondisi tertentu. Jika kondisi tersebut terpenuhi, maka nilai yang ditentukan dalam rumus akan ditampilkan. Jika kondisi tidak terpenuhi, maka nilai yang ditentukan dalam rumus yang berbeda akan ditampilkan.
Nah, pada saat menggunakan conditional formatting di Excel, fungsi IF juga bisa Anda manfaatkan. Misalnya, Anda ingin memberikan format hijau pada sel yang berisi nilai di atas rata-rata, dan format merah pada sel yang berisi nilai di bawah rata-rata. Maka dalam hal ini, Anda dapat menggunakan rumus IF berikut:
=IF(A1>AVERAGE(A1:A10), "Atas rata-rata", "Bawah rata-rata")
Setelah itu, Anda dapat menerapkan conditional formatting dengan sandaran pada formula tersebut.
Berikut adalah langkah-langkah untuk menggunakan fungsi IF dengan conditional formatting di Excel:
-
Pastikan bahwa Anda memiliki data di dalam lembar kerja Excel.
-
Pilih salah satu sel di kolom “Hasil” yang berada di sebelah kanan kolom “Nilai”.
-
Masukkan rumus IF yang sesuai dengan kebutuhan Anda di dalam sel tersebut, misalnya:
=IF(B2>70, "Lulus", "Tidak Lulus") -
Tekan tombol “Enter” untuk menyelesaikan pengisian rumus.
-
Pilih sel atau rangkaian sel yang ingin Anda berikan format conditional formatting.
-
Klik pada ikon “Conditional Formatting” di bagian sebelah kanan atas tab “Home”.
-
Pilih opsi “Highlight Cells Rules”, kemudian pilih “Equal To”.
-
Masukkan formula yang sesuai dengan conditional formatting yang ingin Anda terapkan. dalam hal ini, Anda ingin memberikan format warna hijau pada sel yang berisi nilai yang lebih besar dari atau sama dengan rata-rata, dan format merah pada sel yang berisi nilai yang kurang dari rata-rata. Berikut adalah formula yang sesuai:
=IF(B2>=AVERAGE($B$2:$B$11),$B$2:$B$11<AVERAGE($B$2:$B$11)) -
Pilih warna atau format yang sesuai dengan kondisi yang Anda tetapkan. Misalnya, Anda ingin memberikan warna hijau pada sel yang berisi nilai di atas rata-rata, dan warna merah pada sel yang berisi nilai di bawah rata-rata.
-
Klik tombol “OK” untuk menyimpan pengaturan conditional formatting.
Dengan langkah-langkah di atas, Anda sudah dapat menggunakan fungsi IF dengan conditional formatting di Excel dengan mudah. Tentunya, Anda dapat memodifikasi rumus IF dan kondisi yang ingin ditetapkan sesuai dengan kebutuhan pada lembar kerja Excel Anda.
FAQ
1. Apa itu conditional formatting di Excel?
Conditional formatting merupakan salah satu fitur pada Excel yang memungkinkan Anda untuk memberikan format khusus pada sel tertentu berdasarkan kondisi tertentu. Misalnya, Anda ingin memberikan warna merah pada semua cel yang berisi angka di bawah 50, atau memberikan warna hijau pada sel yang berisi angka di atas 80.
2. Bagaimana cara menggunakan fungsi IF dengan conditional formatting di Excel?
Untuk menggunakan fungsi IF dengan conditional formatting di Excel, Anda dapat memasukkan rumus IF yang sesuai dengan kebutuhan pada sel tertentu di dalam lembar kerja Excel, kemudian menerapkan conditional formatting dengan sandaran pada formula tersebut. Setelah itu, pilih warna atau format yang sesuai dengan kondisi yang Anda tetapkan, kemudian klik tombol OK untuk menyimpan pengaturan conditional formatting.
Video Tutorial Conditional Formatting di Excel
Berikut adalah video tutorial untuk menggunakan conditional formatting di Excel: