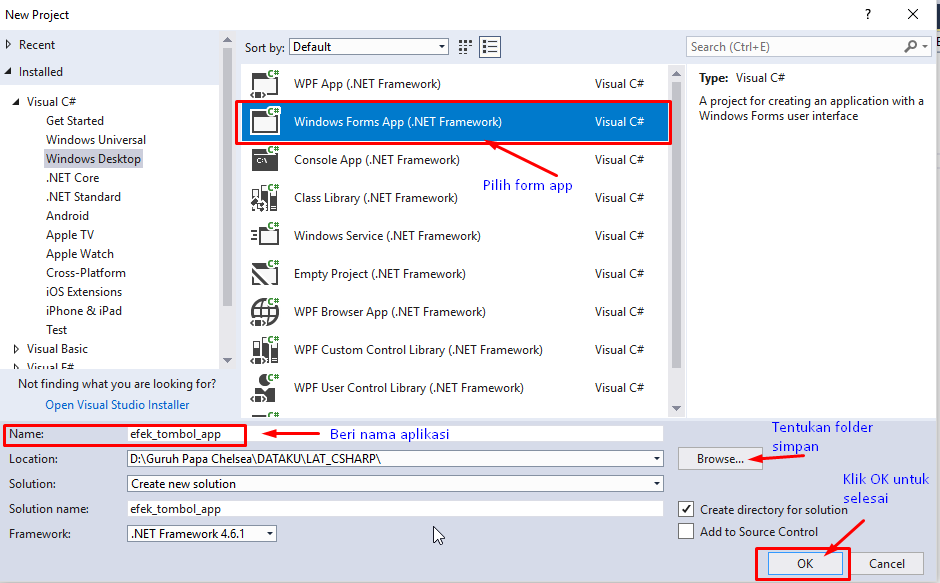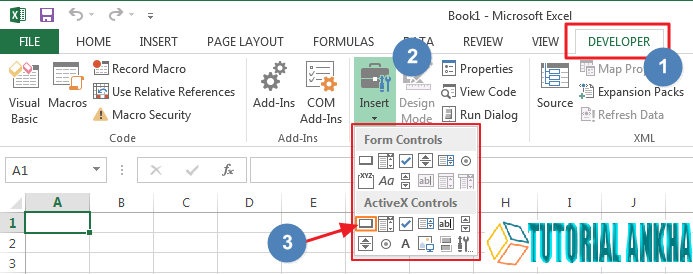Cara membuat command button di Excel memang menjadi salah satu hal yang penting untuk dipelajari bagi mereka yang sedang belajar Microsoft Excel. Command button ini biasa digunakan untuk mempermudah dalam pengisian data atau fungsi tertentu pada spreadsheet Excel. Berikut adalah tutorial cara membuat command button di Excel 2010:
Cara Membuat Command Button di Excel 2010
1. Buka file Excel yang akan ditambahi command button.
2. Menambahkan Developer Tab pada Ribbon Excel. Caranya, klik menu File > Options > Customize Ribbon. Kemudian, pada Customize the Ribbon, ceklist pilihan Developer dan klik OK.
3. Developer tab kemudian akan muncul pada atas Ribbon dan klik pada Developer dan masuk ke Visual Basic.
4. Pada Visual Basic klik pada Insert > ActiveX Control > Command Button atau klik pada Toolbox kemudian pilih Command Button dan klik pada worksheet untuk menambahkan Command Button tersebut.
5. Setelah muncul, klik kanan pada Command Button yang telah dimasukkan tersebut, kemudian pilih “View Code”.
6. Kode Visual Basic editor akan muncul, lalu tambahkan coding macro yang diinginkan untuk menjalankan Command Button tersebut. Contohnya:
Sub Button1_Click()
Range("A1").Value = "Hello World!"
End Sub
7. Setelah langkah tersebut selesai, klik pada mode Design untuk kembali ke mode normal Excel. Kemudian, klik pada Command Button yang telah dimasukkan untuk melihat hasil dari macro yang keluar.
Dengan cara yang mudah tersebut, command button pada spreadsheet Excel sudah berhasil dibuat. Tentunya, Anda dapat memberi nama sesuai kebutuhan dan fungsi dari command button tersebut.
Cara Membuat Command Button Activex Control Excel VBA
Selain menggunakan cara yang telah dijelaskan sebelumnya, command button juga dapat dibuat dengan menggunakan Activex Control Excel VBA. Berikut ini tahapan-tahapan untuk membuat command button menggunakan Activex Control Excel VBA:
1. Buka Microsoft Excel dan pastikan Developer Tab-nya sudah muncul di Ribbon. Jika tidak muncul silahkan ikuti langkah yang sama pada bagian sebelumnya.
2. Klik pada Developer Tab, seleksi Insert, lalu pilih Activex Control.
3. Pilihlah Command Button (terlihat seperti tombol) dan gambar Command Button akan muncul pada worksheet.
4. Jika ingin mengganti ukuran command button, lakukan resize pada control tersebut.
5. Anda dapat memberikan nama pada command button tersebut pada properties window.
6. Klik dua kali pada Command Button tersebut untuk memunculkan editor Visual Basic.
7. Masukkan program atau tindakan yang akan dilakukan ketika tombol diklik.
8. Klik kembali ke worksheet untuk melihat perbedaan dari button tersebut.
Berbeda dengan cara sebelumnya, dalam membuat Command Button dengan cara Activex Control Excel VBA memang lebih kompleks, namun cara ini lebih fleksibel dalam mengatur tampilan button dan membuat fungsi yang lebih kompleks.
List of Top 10 Commands in Excel (with Examples)
Excel adalah salah satu aplikasi yang paling sering digunakan untuk mengolah data. Setelah mempelajari dasar-dasar Excel, salah satu hal yang harus dipelajari adalah perintah atau command pada aplikasi ini. Berikut ini adalah 10 perintah atau command pada Excel yang paling sering digunakan:
- SUM: Untuk menjumlahkan sel atau rentang sel tertentu. Contoh: =SUM(A1:B5)
- AVERAGE: Untuk menghitung rata-rata nilai dari sel atau rentang sel tertentu. Contoh: =AVERAGE(A1:A5)
- COUNT: Untuk menghitung jumlah sel atau rentang sel tertentu yang berisi angka. Contoh: =COUNT(A1:A5)
- COUNTA: Untuk menghitung jumlah sel atau rentang sel tertentu yang tidak kosong. Contoh: =COUNTA(A1:A5)
- MAX: Untuk menampilkan nilai terbesar dari sel atau rentang sel tertentu. Contoh: =MAX(A1:A5)
- MIN: Untuk menampilkan nilai terkecil dari sel atau rentang sel tertentu. Contoh: =MIN(A1:A5)
- IF: Digunakan untuk membuat logika pernyataan. Contoh: =IF(A1<=B1,"Ya","Tidak")
- VLOOKUP: Untuk mencari nilai dalam tabel atau rentang data berdasarkan baris dan kolom tertentu. Contoh: =VLOOKUP(A1,$B$1:$C$5,2,TRUE)
- HLOOKUP: Sama dengan VLOOKUP, namun digunakan untuk mencari nilai dalam tabel atau rentang data berdasarkan kolom dan baris tertentu.
- CONCATENATE: Untuk menggabungkan dua atau lebih teks atau nilai. Contoh: =CONCATENATE(“Nama saya “,A1,”dan umur saya “,B1,”tahun.”)
Dari 10 perintah atau command Excel di atas, tentunya masih banyak perintah lainnya yang bisa dipelajari dan digunakan untuk mempermudah pengolahan data.
FAQ
1. Bagaimana cara memproteksi Command Button di Excel agar tidak dapat dihapus atau dirubah oleh user lain?
Untuk memproteksi Command Button di Excel agar tidak dapat dihapus atau dirubah oleh user lain, Anda dapat mengikuti langkah-langkah berikut:
- Klik kanan pada Command Button dan pilih “Format Control”.
- Pada “Properties” window, pilih “Protection”
- Ceklist pada “Locked” dan klik OK.
- Kemudian, masuk ke Review Tab dan aktifkan proteksi password dengan cara memilih “Protect Sheet”.
2. Apa itu Macro pada Microsoft Excel?
Macro adalah serangkaian instruksi atau perintah yang digunakan untuk mengeksekusi beberapa tindakan tertentu secara otomatis pada Microsoft Excel. Macro dapat membantu dalam menyingkat waktu dan menghemat usaha dan memudahkan pekerjaan dalam mengolah data.
Video Tutorial: Cara Membuat Command Button di Excel
Berikut ini adalah video tutorial cara membuat command button di Excel: