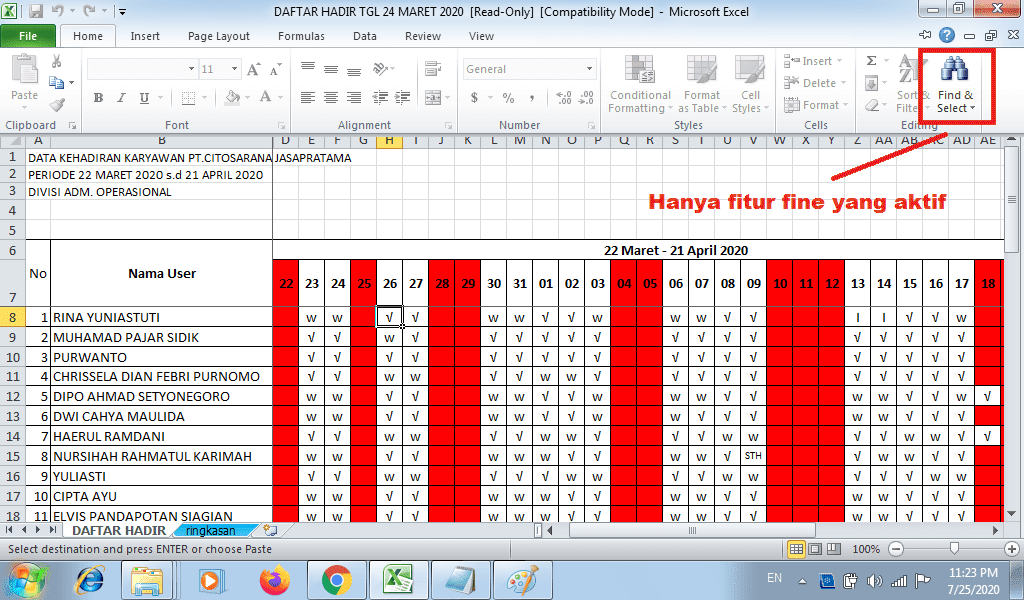Cara Membuat Pangkat Di Excel
Saat bekerja dengan Microsoft Excel, terkadang kita memerlukan penggunaan rumus matematika yang untuk menghitung nilai sejumlah data. Salah satu rumus yang harus Anda kuasai adalah rumus pangkat. Rumus pangkat sendiri biasanya digunakan untuk menghitung eksponen.
Dalam tutorial kali ini, kita akan belajar cara membuat pangkat di Excel. Langkah-langkah yang akan dijelaskan sangat mudah dan bisa diikuti oleh siapapun, bahkan yang masih pemula sekalipun.
Gambar 2: Contoh penggunaan rumus pangkat pada Excel
Langkah pertama adalah masuk ke menu rumus pada Microsoft Excel. Untuk masuk ke menu ini, silakan klik tab Formula di bagian atas lembar kerja Excel. Setelah itu, Anda akan melihat sejumlah opsi rumus matematika seperti jumlah, rata-rata, dan sebagainya.
Untuk membuat pangkat, silakan cari tombol “^”. Tombol ini terletak di bagian kanan bawah layar Excel. Jika Anda menemukannya, silakan klik tombol “^”. Setelah itu, akan muncul kotak dialog untuk memasukkan nilai pangkat yang diinginkan. Masukkan angka pangkat (misalnya 2 atau 3), lalu klik “OK”.
Anda akan melihat bahwa rumus pangkat sekarang muncul di lembar kerja Excel. Misalnya, jika Anda ingin menghitung pangkat dari angka 2 menjadi 3, maka rumus yang harus Anda ketik adalah “2^3”.
Cara Membuat File Ms. Excel Tidak Bisa Diedit
Gambar: Tampilan kotak dialog untuk mengunci sheet pada Excel
Ada kalanya, kita membutuhkan file Excel yang tidak bisa diedit oleh orang lain. Misalnya, jika Anda ingin mengirim laporan ke atasan Anda, tetapi tidak ingin mereka mengedit konten laporan tersebut. Nah, di sini kita akan belajar cara membuat file Excel tidak bisa diedit.
Caranya sangat mudah, Anda hanya perlu mengunci sheet pada file Excel tersebut. Ketika sheet sudah dikunci atau “terproteksi”, orang lain tidak akan bisa mengedit konten sheet tersebut.
Untuk melakukannya, silakan buka file Excel dan masuk ke menu Review. Di dalam menu ini, Anda akan melihat opsi Protect Sheet. Silakan klik opsi ini dan akan muncul kotak dialog yang meminta Anda memasukkan kata sandi.
Setelah memasukkan kata sandi, Anda akan melihat tampilan kotak dialog baru. Di dalam kotak dialog ini, Anda dapat memilih opsi apa saja yang ingin diizinkan oleh pengguna. Misalnya, jika Anda hanya ingin pengguna bisa melihat konten sheet tanpa bisa mengedit, pilih opsi “Select locked cells”. Setelah itu, klik “OK”.
Cara Membuat Command Di Excel
Gambar: Tampilan penggunaan formula Excel “IF”
Microsoft Excel memiliki sejumlah formula atau fungsi yang memungkinkan Anda melakukan pemrosesan data dengan mudah dan cepat. Salah satu formula yang sering digunakan adalah IF, atau sering disebut dengan rumus “jika”. Rumus IF sendiri berguna untuk menyatakan suatu kondisi tertentu dan menghasilkan nilai positif atau negatif.
Contoh penggunaan rumus IF adalah ketika Anda ingin menentukan suatu kategori atau jenis data berdasarkan nilai dalam satu kolom. Misalnya, jika nilai lebih besar dari 10, maka kategori adalah “A”, sedangkan jika nilai lebih kecil sama dengan 10, maka kategori adalah “B”.
Cara membuat rumus IF di Excel sangatlah mudah. Pertama-tama, buka file Excel dan buat kolom baru bernama “Kategori”. Setelah itu, masuk ke menu rumus pada Excel dan cari formula IF. Ketikkan rumus berikut di dalam kolom Kategori: =IF(A2>10,”A”,”B”).
Dalam rumus tersebut, A2 adalah sel tempat nilai angka yang ingin Anda evaluasi. Jika nilai A2 lebih besar dari 10, maka formula akan mengembalikan nilai “A”, dan jika tidak, maka formula akan mengembalikan nilai “B”.
Cara Membuat Pilihan di Excel dengan Mudah
Gambar: Contoh penggunaan formula Excel “VLOOKUP”
Ada kalanya, kita ingin membatasi opsi atau pilihan data yang bisa dimasukkan oleh pengguna di dalam file Excel. Misalnya, jika kita membuat form pendaftaran, maka kita ingin membatasi jenis kelamin yang bisa dipilih oleh calon peserta. Nah, di sini kita akan belajar cara membuat pilihan di Excel dengan mudah.
Pertama-tama, buka file Excel yang ingin Anda sesuaikan. Buatlah kolom baru bernama “Opsi” atau lainnya. Selanjutnya, masukkan daftar opsi atau pilihan yang ingin ditampilkan dalam kolom tersebut.
Setelah itu, buatlah sebuah sel yang digunakan untuk menampilkan hasil pilihan dari pengguna. Misalnya, jika Anda ingin menampilkan jenis kelamin, maka buatlah sebuah sel bernama “Gender”.
Di dalam sel ini, ketikkan rumus VLOOKUP yang berfungsi untuk mencocokkan nilai dari kolom pilihan dengan nilai yang dipilih oleh pengguna. Misalnya, jika nilai pilihan adalah “Pria”, maka rumus akan mengembalikan nilai “Laki-laki”. Rumus VLOOKUP adalah: =VLOOKUP(A2, pilihan, 2, FALSE).
FAQ
Pertanyaan 1: Apa itu Microsoft Excel?
Jawaban: Microsoft Excel adalah program pengolah data atau spreadsheet yang dirancang oleh Microsoft. Program ini sering digunakan untuk mengelola dan memproses data, membuat grafik, dan memperlihatkan data dalam bentuk yang mudah dimengerti.
Pertanyaan 2: Apa yang dimaksud dengan rumus di Excel?
Jawaban: Rumus di Excel adalah pengembangan dari operasi matematika yang digunakan untuk memproses data yang disimpan dalam spreadsheet. Misalnya, dengan menggunakan rumus, kita dapat menghitung jumlah sel atau menghitung rata-rata dari sejumlah nilai.