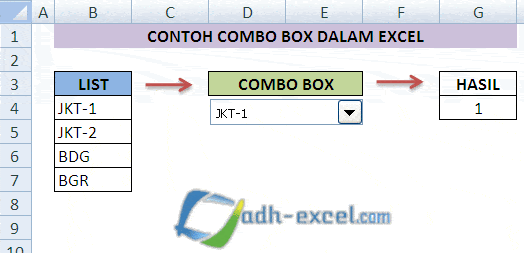Apakah Anda sering menggunakan Microsoft Excel untuk mengatur dan menganalisis data? Jika iya, pasti Anda tahu betapa pentingnya untuk mengedit dan memformat gambar dalam Excel agar presentasi data Anda terlihat lebih menarik dan mudah dipahami. Berikut ini adalah beberapa cara untuk mengedit gambar di Excel:
Cara Membuat Kondisi Warna pada Excel
Salah satu cara untuk memformat gambar dalam Excel adalah dengan menambahkan kondisi warna. Kondisi warna adalah aturan yang diterapkan pada sel atau rangkaian sel tertentu sehingga warnanya akan berubah sesuai dengan kriteria yang telah ditentukan. Contohnya adalah ketika Anda ingin menyoroti sel yang berisi angka yang lebih besar dari 500. Berikut ini adalah langkah-langkah untuk membuat kondisi warna pada Excel:
- Pilih sel atau rangkaian sel yang ingin Anda format
- Klik kanan dan pilih “Format Cells”
- Pilih tab “Fill” dan pilih warna dasar yang Anda inginkan
- Klik tab “Conditional Formatting” dan pilih “New Rule”
- Pilih “Use a formula to determine which cells to format” dan ketikkan rumus yang sesuai dengan kriteria Anda (contohnya =A1>500 untuk menyoroti sel yang berisi angka yang lebih besar dari 500)
- Pilih format yang Anda inginkan (contohnya warna merah)
- Klik “OK” dan lihat perubahannya pada sel atau rangkaian sel yang Anda pilih
Cara Membuat Combo Box dalam Excel
Combo Box adalah salah satu jenis kontrol dalam Excel yang memungkinkan pengguna untuk memilih satu atau lebih opsi dari daftar yang tersedia. Dengan menggunakan Combo Box, Anda dapat membatasi pilihan pada sel tertentu dan memastikan bahwa data yang dimasukkan sesuai dengan pilihan yang tersedia. Berikut ini adalah langkah-langkah untuk membuat Combo Box dalam Excel:
- Buka file Excel yang ingin Anda tambahkan Combo Box-nya
- Klik “Developer” dan pilih “Insert”
- Pilih “Combo Box” dari menu kontrol
- Gambar Combo Box akan muncul di sheet Excel Anda, pilih dan drag untuk menyesuaikannya
- Klik kanan pada Combo Box dan pilih “Format Control”
- Pilih tab “Control” dan tentukan opsi yang tersedia pada Combo Box (contohnya: Susu, Teh, dan Kopi)
- Klik “OK” dan Combo Box Anda siap digunakan
FAQ: Pertanyaan-Pertanyaan Umum Mengenai Mengedit Gambar di Excel
Pertanyaan 1: Apakah cara mengedit gambar di Excel sama dengan cara mengedit gambar di Microsoft Word?
Jawaban: Meskipun Excel dan Word sama-sama produk Microsoft Office, cara mengedit gambar di keduanya cukup berbeda. Word lebih terfokus pada pengeditan teks dan dokumen, sedangkan Excel lebih terfokus pada pengeditan tabel dan data. Namun, ada beberapa fungsi dasar yang sama di kedua program, seperti memotong, menyalin, dan menempel gambar.
Pertanyaan 2: Apakah ada plugin atau add-in yang bisa digunakan untuk memformat gambar di Excel?
Jawaban: Ya, ada banyak plugin dan add-in yang tersedia untuk mengedit gambar di Excel. Beberapa di antaranya adalah:
- Picture Manager
- SmartDraw
- Adobe Acrobat
- Microsoft Powerpoint
Video Tutorial: Cara Membuat Grafik di Excel
Dalam video tutorial di atas, Anda akan belajar cara membuat grafik di Excel dengan cepat dan mudah. Tutorial ini mencakup cara membuat grafik kolom, bar, garis, dan lingkaran, serta cara memodifikasi tampilan grafik Anda untuk tampil lebih menarik.
Dengan mengedit gambar di Excel, presentasi data Anda akan terlihat lebih profesional dan mudah dipahami. Jangan ragu untuk mencoba mengedit dan memformat gambar di Excel sesuai kebutuhan Anda, dan jangan lupa untuk berbagi pengalaman dan tips Anda dengan kami di kolom komentar di bawah. Terima kasih!