Excel merupakan salah satu program spreadsheet yang paling banyak digunakan oleh kantor-kantor hampir di seluruh dunia. Excel sendiri merupakan program yang berfungsi untuk memudahkan dalam pengolahan data dan membuat berbagai macam tabel, diagram, dan juga grafik. Salah satu kelebihan dari excel adalah fleksibilitasnya dalam membuat coding, sehingga memungkinkan kita untuk melakukan berbagai macam hal.
 Cara Buat Coding Di Excel
Cara Buat Coding Di Excel
Bagi Anda yang ingin memulai membuat coding di excel, berikut ini adalah langkah-langkah yang dapat Anda ikuti:
- Buka Microsoft Excel
- Pilih tab Developer
- Pilih Visual Basic
- Pilih Property Window
- Pilih Workbook
- Pilih Event Worksheet
- Pilih Worksheet yang Ingin diisi Kode
- Masukkan Kode yang Diinginkan
Pertama-tama, buka program Microsoft Excel di komputer Anda.
Setelah Excel terbuka, pilih tab Developer di menu utama Excel. Jika tab Developer tidak ditampilkan di menu utama Excel, Anda harus menampilkan tab Developer terlebih dahulu. Caranya adalah dengan masuk ke Options pada menu Excel, kemudian pilih Customize Ribbon. Pilih Developer pada pilihan Main Tabs.
Setelah Anda memilih tab Developer, pilihlah Visual Basic pada pilihan Code. Dengan memilih Visual Basic, Anda akan diarahkan ke lingkungan pemrograman yang disebut Visual Basic Editor.
Setelah memasuki lingkungan pemrograman Visual Basic, pilihlah Property Window pada menu View. Property Window berfungsi untuk menampilkan properti dari object yang sedang dikerjakan.
Di dalam Property Window, pilihlah Workbook pada daftar object yang tersedia. Workbook merupakan object utama pada excel yang digunakan untuk mengelola workbook (file excel) yang sedang dikerjakan.
Setelah memilih Workbook pada Property Window, selanjutnya pilihlah Event Worksheet. Event Worksheet merupakan salah satu jenis event yang terdapat pada object Worksheet dalam Excel.
Setelah memilih Event Worksheet, pilih worksheet mana yang akan diberikan coding. Setiap worksheet di Excel memiliki beberapa jenis event yang terdapat di dalamnya. Misalnya, event click, double click, mouse over, dan masih banyak lagi.
Setelah Anda memilih worksheet yang akan diberikan coding, Anda dapat mulai memasukkan kode-kode yang diinginkan. Kode-kode yang dimasukkan harus sesuai dengan event yang telah dipilih pada worksheet.
 Cara Membuat Coding di Excel – Dehaliyah
Cara Membuat Coding di Excel – Dehaliyah
Berikut adalah cara membuat coding di Excel yang telah dirangkum dari Dehaliyah:
- Buka Microsoft Excel
- Jangan Lupa Assign Nama Workbook dan Worksheet
- Buat Coding
- Simpan Kode
Langkah pertama tentu saja membuka microsoft excel pada komputer kalian. Setelah itu, pilih visual basic di tab developer, lalu pilih project baru tipe macro enabled workbook.
Setelah membuka project baru, anda harus meng-assign nama workbook dan worksheet terlebih dahulu. Assignment nama ini sangatlah penting karena akan digunakan dalam setiap coding yang kita buat.
Setelah melakukan assignment nama, langkah selanjutnya adalah membuat coding yang diharapkan. Misalnya, jika ingin membuat coloring cell pada worksheet, gunakan kode berikut:
If Activecell.Address = "$a$1" then _
Activecell.Interior.ColorIndex = RNG """
Kode ini akan memberikan warna pada cell ketika cell tersebut aktif.
Setelah membuat coding, jangan lupa untuk menyimpan file macro enabled agar coding yang telah dibuat dapat digunakan di waktu yang akan datang.
 Cara Membuat Coding Update di Userform Excel – BERBAGI INFORMASI
Cara Membuat Coding Update di Userform Excel – BERBAGI INFORMASI
Berikut adalah cara membuat coding update di Userform Excel:
- Buat Userform
- Membuat Kode
- Membuat Kode untuk Update Data
Langkah pertama adalah membuat Userform terlebih dahulu. Userform merupakan sebuah form yang dapat kita buat di Excel dan dapat diisi dengan berbagai macam control seperti textbox, label, button, dan sebagainya.
Setelah membuat Userform, selanjutnya buatlah kode untuk menambahkan data baru ke worksheet yang ingin kita pakai. Kode yang harus dibuat adalah sebagai berikut:
'Prosedur untuk menambahkan data baru ke worksheet
Private Sub cmdAdd_Click()
Dim lastrow as double
With Worksheets("Data")
lastrow = .Range("A" & Rows.Count).End(xlUp).Row
.Cells(lastrow + 1, "A").Value = txtName.Value
.Cells(lastrow + 1, "B").Value = txtno.Value
.Cells(lastrow + 1, "C").Value = CInt(txtAge.Value)
.Cells(lastrow + 1, "D").Value = txtCountry.Value
End with
End sub
Kode ini akan menambahkan data baru ke dalam worksheet “Data” setiap kali tombol Add di Userform diklik.
Setelah menambahkan data baru ke dalam worksheet, selanjutnya kita dapat membuat kode untuk meng-update data yang sudah ada pada worksheet. Kode yang harus dibuat adalah sebagai berikut:
'Prosedur Update Data di Userform
Private Sub cmdUpdate_Click()
Dim lastrow as double
Dim UserRow as double
Dim ws as worksheet
set ws = Worksheets("Data")
'Menentukan baris terakhir
lastrow = ws.Range("A" & Rows.Count).End(xlup).Row
'Mencari baris yang sesuai
With ws.Range("A1:A" & lastrow)
Set c = .Find(txtName.Value, LookIn:=xlValues)
If Not c Is Nothing Then
UserRow = c.Row
GoTo Update
Else
MsgBox "Name not found!", vbInformation, "Update NoT Successfull"
Exit Sub
End If
End With
'Update Data
Update:
ws.Cells(UserRow,"b") = txtno.value
ws.Cells(UserRow,"C") = CInt(txtAge.Value)
ws.Cells(UserRow,"D") = txtCountry.Value
Unload Me
End sub
Kode ini akan mencari nama yang diinput pada Userform, lalu melakukan update data sesuai dengan isi Userform.
FAQ
1. Apa maksud dari macro enabled workbook?
Macro enabled workbook adalah workbook excel yang telah diberikan izin untuk menjalankan program macro yang telah dimasukkan di dalamnya. Izin tersebut dapat diberikan dengan cara menyimpan workbook dalam format macro-enabled seperti XLSM.
2. Apa itu event worksheet pada Excel?
Event worksheet adalah event yang terkait dengan worksheet pada excel. Event ini terdiri dari beberapa jenis, seperti click, double click, mouse over, dan event lainnya yang dapat digunakan untuk melakukan aksi tertentu pada worksheet.
Video Tutorial
Berikut adalah video tutorial pembuatan coding di excel:
Berikut adalah video tutorial lainnya mengenai pembuatan coding:
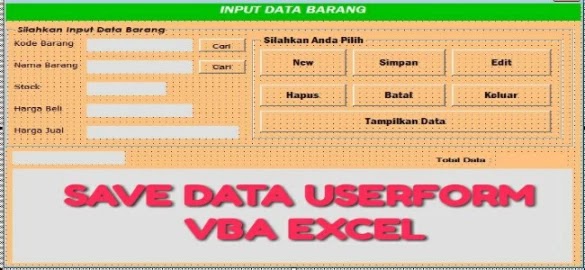 Cara Buat Coding Di Excel
Cara Buat Coding Di Excel Cara Membuat Coding di Excel – Dehaliyah
Cara Membuat Coding di Excel – Dehaliyah Cara Membuat Coding Update di Userform Excel – BERBAGI INFORMASI
Cara Membuat Coding Update di Userform Excel – BERBAGI INFORMASI