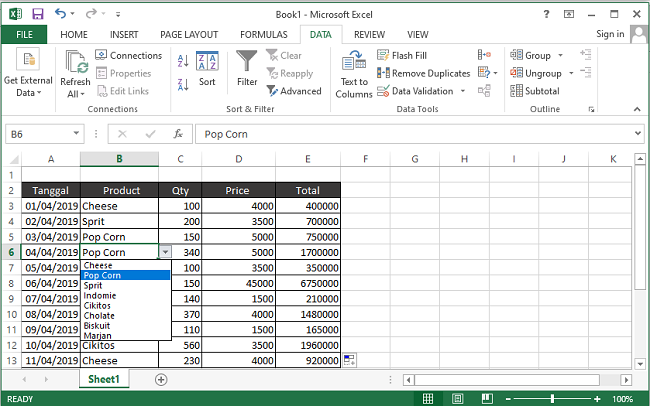Excel is a powerful tool used in a wide range of industries, from finance to data analysis. It allows users to easily create and manipulate data in tables, charts, and graphs, making it useful for business reports, budgeting, and planning. But did you know that Excel can also be used for creating checklists and to-do lists? In this article, we will show you how to create a checklist in Excel in a few simple steps.
Cara Membuat Kotak Centang Di Ms. Excel – Sistemku Infomasimu
If you want to create a simple checklist in Excel, one way to do it is to use checkboxes. Checkboxes allow you to mark items as done or not done, giving you a quick and easy way to keep track of your progress. Here’s how to create checkboxes in Excel:
- First, open a new Excel spreadsheet and create a list of items for your checklist.
- Select the cells where you want to insert checkboxes.
- Click on the Developer tab in Excel’s ribbon menu. If you don’t see this tab, you may need to enable it by going to File > Options > Customize Ribbon and checking the Developer box.
- In the Developer tab, click on the Insert icon in the Controls group and select the checkbox icon.
- A checkbox will be inserted into the selected cells.
You can now copy and paste this checkbox into other cells on your checklist. To mark an item as done, simply click on the checkbox to fill it in. To mark it as not done, click again to remove the fill.
[Tutorial] Cara Membuat Titik Di Excel | Dengan Gambar – Panduan Ms
Another way to create a checklist in Excel is to use bullet points. Here’s how to create bullet points in Excel:
- First, create a list of items for your checklist in Excel.
- Select the cells that you want to format as bullet points.
- In the Home tab of Excel’s ribbon menu, click on the Bullets dropdown in the Paragraph group. Select the type of bullet point you want to use.
- Bullet points will be added to the selected cells.
You can now use these bullet points to mark items as done or not done. To mark an item as done, simply strike through the text using the strikethrough function in Excel.
Cara Membuat ToDo List di Excel + Progress Bar – KiatExcel.com
If you want to create a more advanced to-do list in Excel, you can use a combination of techniques to create a progress bar that shows how much of your list you have completed. Here’s how to create a progress bar in Excel:
- Create a list of items for your to-do list in Excel.
- Insert a column to the right of your list and label it “Progress”.
- Select the first cell in the “Progress” column and go to the Home tab in Excel’s ribbon menu. Click on the Conditional Formatting dropdown in the Styles group and select Data Bars > Solid Fill.
- The solid data bar will be added to the selected cell.
- Select the cell and adjust the fill color to match your preferences.
- Copy and paste the data bar into the remaining cells in the “Progress” column.
- To track your progress, mark each item on your list as done or not done using checkboxes or bullet points.
FAQ
Q: Can I use Excel to create a checklist for a project with multiple tasks?
A: Yes, you can create a checklist for a project with multiple tasks by breaking down the project into smaller tasks. You can create a checklist for each task, and use a progress bar to track your overall progress on the project.
Q: Can I create a checklist in Excel that automatically updates my progress?
A: Yes, you can create a checklist in Excel that automatically updates your progress by using formulas. For example, you can use the COUNTIF function to count the number of completed items on your list and calculate the percentage of items that are done. This percentage can then be used to update a progress bar that shows your overall progress.
If you’re interested in learning more about Excel and its capabilities, check out this video tutorial on creating a checklist in Excel: