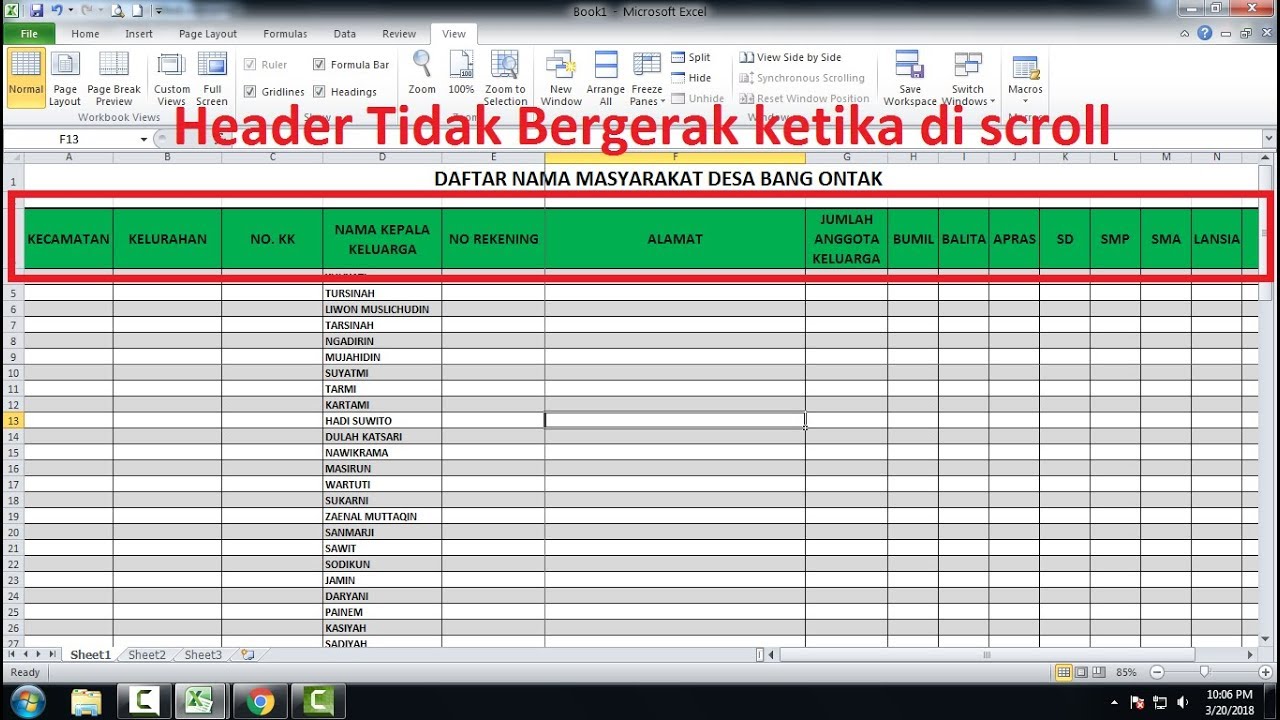Excel menjadi tools yang kerap digunakan dalam kegiatan bisnis maupun kegiatan akademik. Namun, seringkali pemula atau bahkan pengguna yang sudah terbiasa pun masih belum menguasai banyak hal di dalam Excel. Salah satu hal yang dapat membuat pengguna Excel kesulitan adalah ketika ingin mengunci rumus atau kolom dalam sebuah file Excel. Tidak sedikit pengguna yang merasa bingung ketika rumus yang sudah diterapkan ternyata tidak berfungsi karena salah edit di bagian lain. Agar tidak terjadi kesalahan seperti itu, ada cara mengunci rumus Excel.
Cara Mengunci Rumus Excel Di Laptop Lenovo
Cara mengunci rumus Excel sangatlah mudah dan simple. Pada kali ini, kita akan membahas caranya menggunakan laptop Lenovo. Berikut adalah langkah-langkahnya:
- Pada lembar kerja Excel, klik salah satu sel yang sudah berisi rumus.
- Pada baris atas, klik tab “Formula” pada ribbon, kemudian pada grup “Formula Auditing” klik “Evaluate Formula”.
- Kotak dialogue “Evaluate Formula” akan muncul di layar Anda.
- Pada langkah ini, ikuti tiga tahapan berikut ini:
- Klik tombol"Add".
- Kemudian, pada kotak isian “Cell Reference”; klik kolom yang ingin Anda kunci. Misalnya, pada kolom B, klik “$B$1”.
- Klik tombol OK.
Cara Membuat Kolom Tidak Bergerak Di Excel
Selain ingin mengunci rumus, ada hal lain yang seringkali membuat pemula merasa bingung dalam mengolah Excel, yaitu cara membuat kolom tidak bergerak di Excel. Kolom yang berfungsi sebagai judul atau header kerap kali harus tidak bergerak agar tetap terlihat pada user interface meskipun pengguna sudah scroll kertas kerja di Excel. Berikut adalah langkah-langkah cara membuat kolom tidak bergerak di Excel:
- Gunakan excel untuk membuat tabel.
- Letakkan kursor pada sel B2 atau kolom kedua baris kedua.
- Klik tab atas di bagian menu dan pilih “View”.
- Pada grup “Window”, klik “Freeze Panes” kemudian pilih “Freeze Panes” lagi.
- Secara otomatis, baris dan kolom yang tertutupi di area layar akan bergulir namun bagian sel dibawahnya tetap terlihat.
- Setelah itu, kamu juga dapat menyesuaikan agar area layar tertentu tepat tertutupi dengan baris dan kolom yang tidak bergerak dengan cara meng-insert row atau insert column yang sesuai.
- Opsional, edit tulisan yang lebih sesuai, misalnya keterangan kolom yang terkunci di Excel.
FAQ
1. Apa saja fungsi Excel?
Excel adalah program aplikasi perkantoran yang memiliki fitur untuk mengolah angka, rumus, grafik, dan informasi-data lainnya dengan tampilan yang mudah dilihat dan dipahami. Beberapa fungsi umum dari Excel di antaranya adalah:
- Mengolah angka dan rumus matematika.
- Membuat tabel dan data yang rinci.
- Membuat grafik dan diagram yang menarik.
- Mempermudah pengelolaan anggaran.
- Memudahkan pengelolaan data dan memfilter secara otomatis sesuai kriteria yang dipilih.
2. Apa yang dimaksud dengan rumus di Excel?
Rumus pada Excel adalah simbol-simbol atau formula yang digunakan untuk melakukan perhitungan atau operasi matematika seperti penjumlahan, pengurangan, perkalian, pembagian, dan persentase. Rumus Excel terdiri dari beberapa komponen dasar yaitu operasi matematika, angka/nilai, dan sel/sell range. Dengan rumus, pengguna Excel dapat menghitung jumlah, rata-rata, dan nilai maksimum atau minimum pada data-data tertentu.
Dalam video tutorial di atas, bisa dilihat bagaimana caranya mengunci rumus Excel pada laptop Lenovo dengan lebih jelas dan detail. Dengan mengamati video di atas, Anda dapat dengan mudah menguasai langkah demi langkah cara mengunci rumus dan kolom pada Excel. Jangan lupa untuk berlatih dan berkreasi dengan mencoba mengaplikasikan tips dan trik ini pada file Excel Anda sendiri. Selamat mencoba!