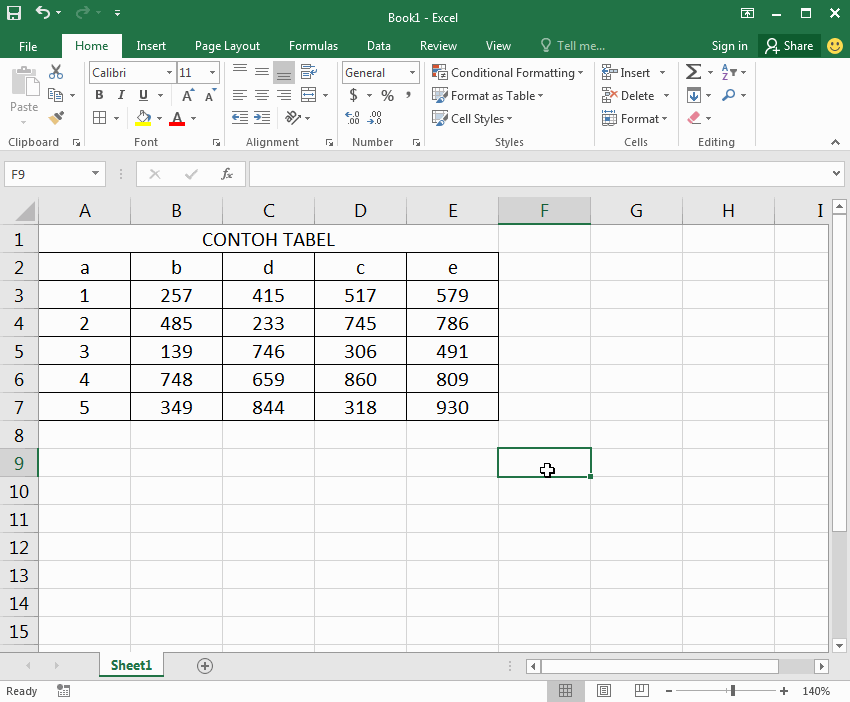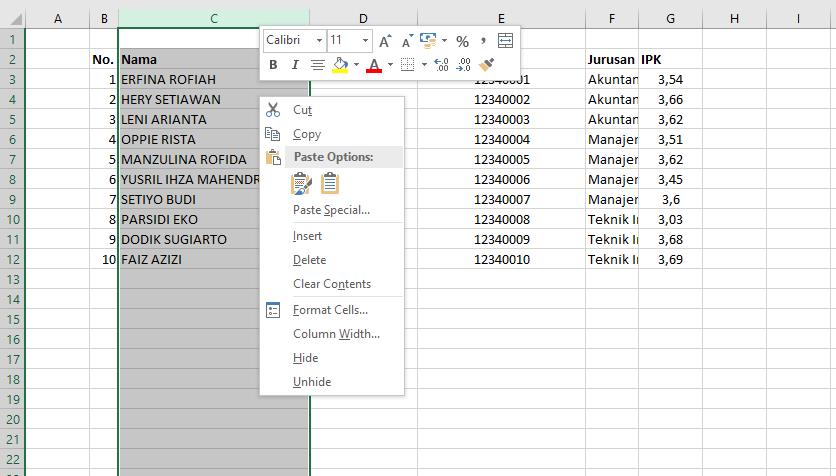Excel merupakan software yang sangat penting dalam pengolahan data. Banyak orang menggunakan Excel untuk berbagai keperluan, seperti penghitungan keuangan, analisis data, dan sebagainya. Namun, meskipun sudah terbiasa menggunakan Excel, tidak sedikit orang yang masih kesulitan dalam mengoperasikan software ini. Salah satu masalah yang sering dihadapi adalah ketika kolom Excel tidak bisa dipindahkan karena ada sel yang dimerge. Padahal, dalam pengoperasian Excel, kita banyak mengandalkan fitur pemindahan kolom untuk mempermudah pekerjaan. Maka dari itu, pada artikel kali ini, saya akan berbagi trik mengatasi kolom Excel yang tidak bisa dipindahkan karena ada sel yang dimerge.
Trik Mengatasi Kolom Excel yang Tidak Bisa Dipindahkan karena Ada Sel
1. Pertama-tama, pastikan bahwa sel-sel yang dimerge tidak digunakan lagi. Jika sel tersebut masih digunakan, maka kita harus mengisi kembali masing-masing sel secara terpisah dengan data yang sesuai.
2. Setelah itu, klik pada kolom yang akan dipindahkan dan pilih “Insert Cut Cells” pada opsi pengaturan kolom, atau bisa juga dengan menggunakan kombinasi tombol “Ctrl + X” untuk memotong kolom tersebut.
3. Pada bagian “Paste” di kolom sebelah kanan, pilih “Insert Cut Cells” atau tekan “Ctrl + Shift + V”. Maka kolom yang sebelumnya tidak bisa dipindahkan sudah dapat dipindahkan ke tempat yang diinginkan.
Dengan melakukan trik tersebut, kolom yang sebelumnya tidak bisa dipindahkan karena adanya sel yang dimerge sudah bisa dipindahkan dengan mudah. Selain trik tersebut, ada juga cara lain untuk mengatasi masalah ini, yaitu dengan memecah sel yang dimerge terlebih dahulu. Namun, cara ini akan memakan waktu lebih lama daripada menggunakan trik di atas. Oleh karena itu, saya lebih merekomendasikan trik pertama yang lebih cepat dan lebih mudah.
Cara Menambahkan Kolom di Excel dengan 2 Cara
Selain mengatasi masalah kolom yang tidak bisa dipindahkan karena adanya sel yang dimerge, kita juga perlu mengetahui cara menambahkan kolom di Excel. Ada dua cara yang bisa kita gunakan, yaitu:
1. Dengan menggunakan opsi pengaturan kolom di Excel, yaitu dengan cara mengklik kolom terakhir pada baris di mana kita ingin menambahkan kolom baru, kemudian pilih “Insert Cut Columns”. Maka kolom baru akan muncul pada posisi yang kita inginkan.
2. Dengan menggunakan tesktual formula, yaitu dengan cara mengetikkan formula “=CHAR(64+nomor_kolom)” pada sel yang baru ditambahkan (tanpa tanda petik), lalu copy formula tersebut ke dalam sel-sel kolom berikutnya. Misalnya, jika kita ingin menambahkan kolom pada kolom ke-5, maka kita dapat mengetikkan formula “=CHAR(64+5)” pada kolom ke-5, dan copy formula tersebut ke dalam sel-sel kolom berikutnya.
Dengan mengetahui cara menambahkan kolom di Excel, maka kita dapat dengan mudah menambahkan kolom yang dibutuhkan untuk keperluan analisis data atau penghitungan keuangan yang lebih efisien.
Cara Membuat Menu Ribbon Di Excel Terbaru
Selain mengatasi masalah kolom yang tidak bisa dipindahkan karena adanya sel yang dimerge dan menambahkan kolom di Excel, kita juga perlu mengetahui cara membuat menu ribbon di Excel terbaru. Menu ribbon adalah fitur yang menjadi pusat pengendalian dalam Excel. Dengan penambahan menu ribbon, kita dapat menambahkan fitur yang lebih banyak sehingga efisiensi kerja dapat meningkat. Berikut adalah langkah-langkah untuk membuat menu ribbon di Excel terbaru:
1. Pertama, pilih “File > Options > Customize Ribbon” pada menu Excel.
2. Pilih kategori tempat kita ingin menambahkan menu ribbon baru (misalnya Home atau Insert), kemudian pilih “New Group”.
3. Klik kanan pada grup yang baru saja dibuat dan pilih “Rename” untuk memberi nama grup baru.
4. Kita dapat menambahkan icon untuk menu ribbon tersebut dengan mengklik tombol “Add…” dan memilih file gambar yang diinginkan.
5. Setelah itu, klik “OK” dan menu ribbon baru sudah berhasil ditambahkan.
Dengan mengetahui cara membuat menu ribbon di Excel terbaru, kita dapat menambahkan fitur yang lebih banyak dalam Excel sehingga efisiensi kerja dapat meningkat. Selain itu, tampilan Excel juga akan lebih menarik dan berbeda.
Cara Buat Regresi Di Excel
Regresi adalah salah satu teknik analisis statistik yang digunakan untuk mengukur hubungan antara variabel bebas dan variabel terikat dalam bentuk persamaan matematis. Dalam Excel, kita dapat menggunakan fitur regresi pada data yang akan dianalisis. Berikut adalah langkah-langkah untuk membuat regresi di Excel:
1. Pertama, buka data yang ingin dianalisis di Excel.
2. Pilih “Data Analysis” pada tab “Data” di Excel.
3. Pilih “Regression” pada daftar analisis yang muncul.
4. Masukkan variabel bebas dan variabel terikat pada kolom yang sesuai.
5. Pilih “Output Range” untuk menentukan lokasi hasil analisis regresi.
6. Klik “OK” dan hasil analisis regresi akan muncul pada lokasi yang sudah kita tentukan pada langkah sebelumnya.
Dengan menggunakan fitur regresi di Excel, analisis data dapat dilakukan dengan lebih mudah dan akurat. Selain itu, kita juga dapat mengeksplorasi data kita dengan lebih dalam menggunakan fitur ini.
FAQ
1. Apa itu Excel?
Excel merupakan software pengolah data yang digunakan untuk penghitungan keuangan, analisis data, dan sebagainya.
2. Apa kegunaan fitur regresi di Excel?
Fitur regresi di Excel digunakan untuk mengukur hubungan antara variabel bebas dan variabel terikat dalam bentuk persamaan matematis untuk memudahkan analisis data.
Video Tutorial
Berikut adalah video tutorial cara mengatasi kolom Excel yang tidak bisa dipindahkan karena ada sel yang dimerge: