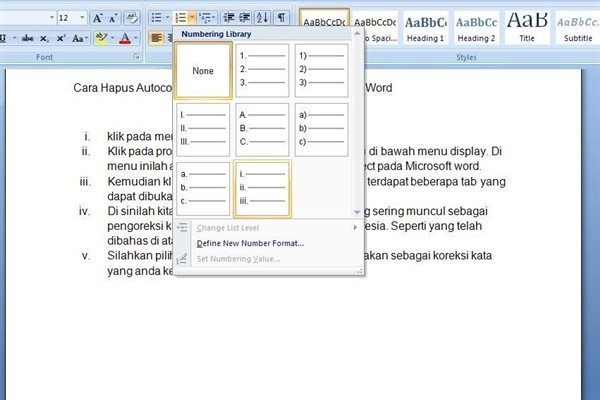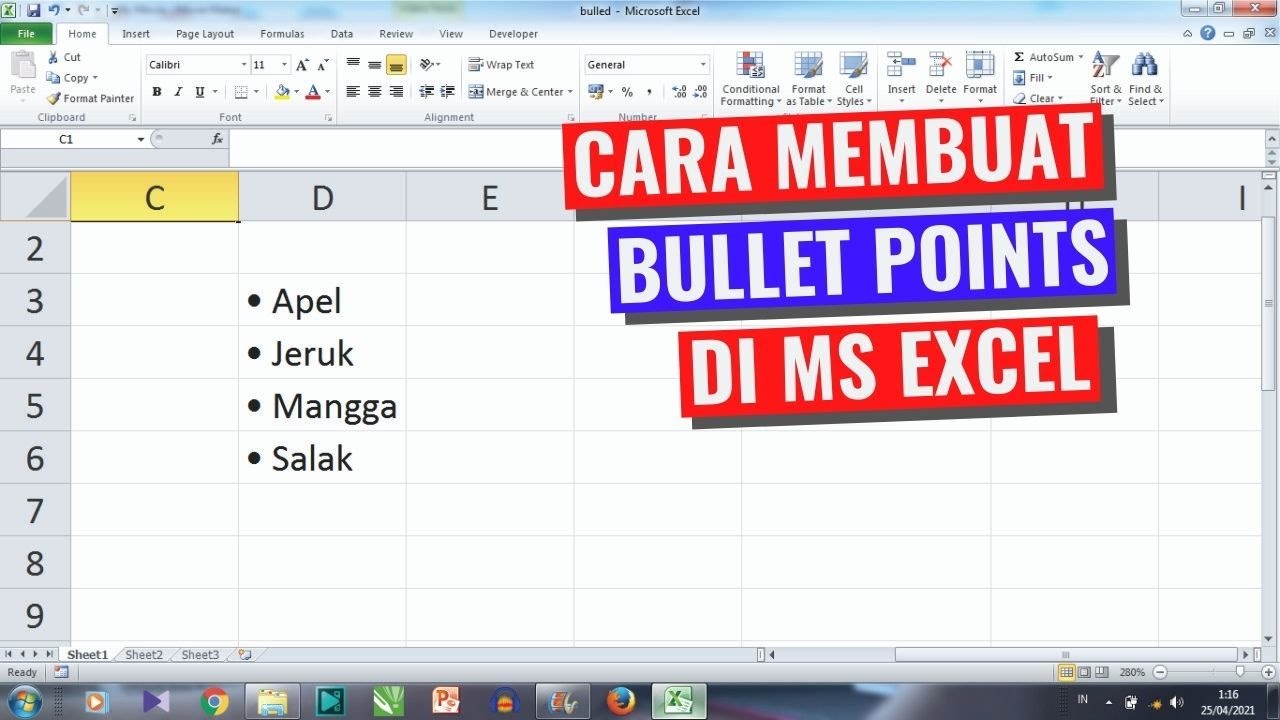Cara membuat bullet dan numbering merupakan salah satu hal penting yang perlu diketahui oleh pengguna Microsoft Word dan Excel. Bullet atau numbering digunakan untuk memudahkan pembaca dalam membaca dan memahami isi dari dokumen atau tabel.
Bullet dan Numbering di Microsoft Word
Cara membuat bullet dan numbering di Microsoft Word sangatlah mudah. Berikut langkah-langkahnya:
- Pilih teks atau paragraf yang ingin diberi bullet atau numbering.
- Klik tombol Numbering atau Bullets pada menu Home atau pada toolbar Formatting.
- Jika ingin mengubah jenis bullet atau numbering, dapat memilih variasi yang diinginkan pada menu Numbering Library atau Bullets Library.
Bullet di Microsoft Excel
Untuk membuat bullet di Microsoft Excel, bisa menggunakan fitur Custom Number Format. Berikut langkah-langkahnya:
- Pilih sel atau range yang ingin diberi bullet.
- Klik kanan dan pilih Format Cells.
- Pada menu Number, pilih Custom.
- Pada kotak Type, masukkan kode berikut:
"●" - Klik OK.
Cara Membuat Bullet dan Numbering di Microsoft Excel
Beberapa orang mungkin tidak tahu bahwa Microsoft Excel juga memiliki fitur bullet dan numbering. Berikut adalah langkah-langkahnya:
- Pilih sel atau range yang ingin diberi bullet atau numbering.
- Klik tab Home pada ribbon.
- Pilih bullets atau numbering pada toolbar Alignment di grup Paragraph.
- Untuk mengubah jenis bullets atau numbering, klik tombol drop-down pada toolbar Bullets and Numbering.
Cara Meggunakan Bullet List Dalam Excel
Bullet list dalam Microsoft Excel merupakan fitur yang memudahkan kita dalam membuat daftar seperti pada dokumen Word. Berikut adalah cara penggunaannya:
- Pilih sel atau range yang ingin diberi bullet.
- Klik tombol Bullets pada toolbar Paragraph di tab Home pada ribbon.
- Tulis item bullet satu per satu, dan tekan Enter setiap selesai menulis item.
- Untuk mengubah jenis bullets, dapat memilih variasi yang diinginkan pada toolbar Bullets.
FAQ
Berikut adalah dua pertanyaan dan jawaban seputar bullet dan numbering di Microsoft Word dan Excel:
Pertanyaan 1: Apakah bisa mengubah warna atau jenis bullet atau numbering di Microsoft Word?
Jawaban: Ya, bisa. Setelah memilih jenis bullet atau numbering pada toolbar, klik tombol drop-down More Bullets atau Numbering pada toolbar Bullets and Numbering. Kemudian pilih opsi Font atau Symbol yang kita inginkan, dan klik OK.
Pertanyaan 2: Apakah Custom Number Format pada Microsoft Excel hanya bisa digunakan untuk membuat bullet saja?
Jawaban: Tidak. Selain untuk membuat bullet, Custom Number Format pada Microsoft Excel juga bisa digunakan untuk membuat format angka tertentu seperti tanggal, waktu, atau mata uang.