Microsoft Excel adalah salah satu aplikasi yang sangat berguna dalam kegiatan sehari-hari, terutama dalam dunia bisnis. Dengan menggunakan Excel, kita bisa membuat berbagai macam laporan, menghitung angka-angka, membuat grafik, dan masih banyak lagi.
 Cara Membuat Nota Penjualan Di Excel
Cara Membuat Nota Penjualan Di Excel
Salah satu fungsi Excel yang sangat berguna dalam bisnis adalah pembuatan nota penjualan. Dalam artikel ini, kita akan membahas cara membuat nota penjualan di Excel.
Langkah 1: Buat Tabel Penjualan
Pertama-tama, buat tabel penjualan dengan kolom-kolom seperti di bawah ini:
| No | Nama Barang | Harga Satuan | Jumlah | Subtotal |
|---|---|---|---|---|
| 1 | Buku | 20000 | 3 | 60000 |
| 2 | Pulpen | 5000 | 5 | 25000 |
| 3 | Kertas | 10000 | 2 | 20000 |
Pada tabel tersebut, kolom No adalah nomor urut barang, kolom Nama Barang adalah nama barang yang dijual, kolom Harga Satuan adalah harga per unit barang, kolom Jumlah adalah jumlah barang yang dijual, dan kolom Subtotal adalah harga total dari barang tersebut.
Langkah 2: Hitung Total Penjualan
Setelah membuat tabel penjualan, langkah selanjutnya adalah menghitung total penjualan. Caranya adalah dengan menggunakan rumus SUM pada kolom Subtotal seperti di bawah ini:
SUM(E2:E4)
Rumus tersebut akan menjumlahkan semua nilai pada kolom Subtotal dari baris 2 hingga baris 4.
Langkah 3: Buat Nota Penjualan
Setelah menghitung total penjualan, langkah selanjutnya adalah membuat nota penjualan dengan mengetikkan informasi seperti di bawah ini:
NOTA PENJUALAN Tanggal: 2 September 2021 No Nota: 001 No Nama Barang Harga Satuan Jumlah Subtotal --------------------------------------------------- 1 Buku 20.000 3 60.000 2 Pulpen 5.000 5 25.000 3 Kertas 10.000 2 20.000 Total: 105.000
Pada nota penjualan tersebut, terdapat informasi seperti tanggal, nomor nota, nama barang, harga satuan, jumlah, subtotal, dan total penjualan.
 Cara Menghilangkan Garis di Microsoft Excel
Cara Menghilangkan Garis di Microsoft Excel
Saat membuat laporan atau tabel di Excel, kita sering kali membutuhkan garis untuk memisahkan antara baris atau kolom. Namun, terkadang garis tersebut mengganggu tampilan data yang kita buat. Untuk mengatasi hal tersebut, kita bisa menghilangkan garis di Excel.
Langkah 1: Pilih Sel
Pertama-tama, pilih sel atau kolom yang ingin dihilangkan garisnya.
Langkah 2: Klik Border
Kemudian, klik pada tombol Border di bagian atas menu Excel.
Langkah 3: Hapus Garis
Setelah muncul menu Border, hilangkan garis dengan cara mengklik dan menekan tombol yang sesuai. Misalnya, untuk menghilangkan garis kanan, klik tombol kanan di bagian bawah menu Border.
Langkah 4: Selesai
Setelah menghilangkan garis seperti yang diinginkan, klik OK untuk menyelesaikan proses tersebut.
 Cara Mudah Membuat Titik Dua Sejajar di Ms Excel
Cara Mudah Membuat Titik Dua Sejajar di Ms Excel
Saat membuat laporan atau tabel di Excel, seringkali diperlukan penggunaan titik dua untuk memisahkan antara nama kolom dengan nilai pada tabel. Namun, penempatan titik dua pada tabel Excel tidak selalu mudah, terutama jika kita ingin membuatnya sejajar. Pada artikel ini, kita akan membahas cara membuat titik dua sejajar di Ms Excel.
Langkah 1: Buat Tabel Excel
Pertama-tama, buat tabel Excel seperti di bawah ini:
| Nama | No. HP | |
|---|---|---|
| Andi | 08123456789 | [email protected] |
| Budi | 08234567890 | [email protected] |
| Cici | 08345678901 | [email protected] |
Pada tabel tersebut, terdapat tiga kolom yaitu Nama, No. HP, dan Email.
Langkah 2: Buat Titik Dua
Setelah membuat tabel Excel, langkah selanjutnya adalah membuat titik dua sejajar pada tabel tersebut. Caranya adalah dengan menggunakan fitur Format Cells pada Excel. Lakukan langkah-langkah berikut:
Step 1: Pilih Sel
Pilih sel atau kolom tempat kita ingin membuat titik dua.
Step 2: Klik Format Cells
Kemudian, klik kanan pada sel tersebut dan pilih Format Cells.
Step 3: Klik Alignment
Pada menu Format Cells, pilih tab Alignment.
Step 4: Atur Indent
Pada bagian Indent, atur jumlah spasi yang diinginkan pada kotak Text indent. Misalnya, untuk membuat titik dua sejajar, masukkan angka 2.
Step 5: Selesai
Setelah mengatur indent seperti yang diinginkan, klik OK untuk menyelesaikan proses tersebut.
FAQ
1. Apakah formula SUM hanya bisa digunakan pada kolom Subtotal saja?
Tidak, formula SUM bisa digunakan pada berbagai macam kolom untuk menghitung nilai total dari berbagai macam data.
2. Apakah indent pada Excel hanya bisa diatur dengan angka genap?
Tidak, indent pada Excel bisa diatur dengan bilangan ganjil maupun genap.
Video Tutorial: Cara Membuat Daftar Pilihan di Excel
Berikut ini adalah video tutorial mengenai cara membuat daftar pilihan di Excel:
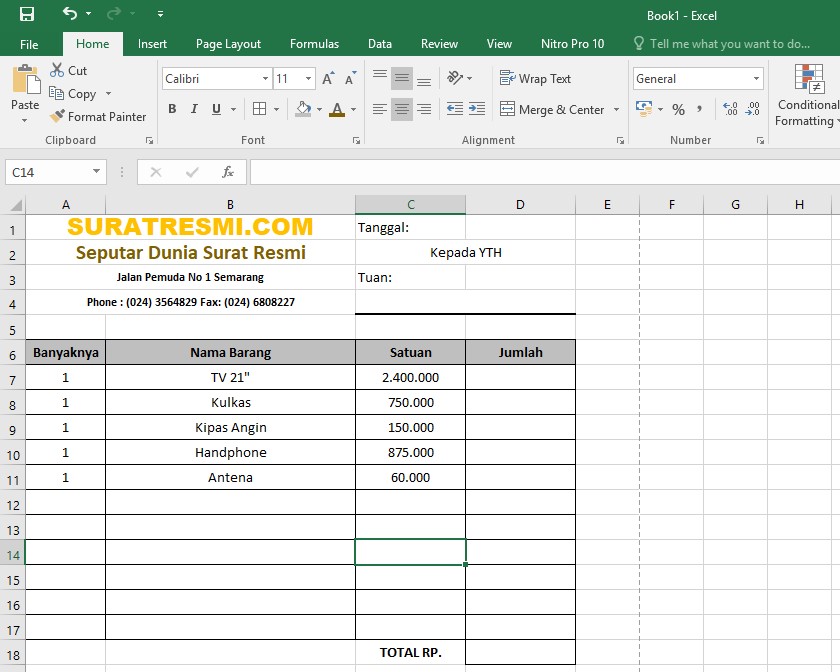 Cara Membuat Nota Penjualan Di Excel
Cara Membuat Nota Penjualan Di Excel Cara Menghilangkan Garis di Microsoft Excel
Cara Menghilangkan Garis di Microsoft Excel

 Cara Mudah Membuat Titik Dua Sejajar di Ms Excel
Cara Mudah Membuat Titik Dua Sejajar di Ms Excel

