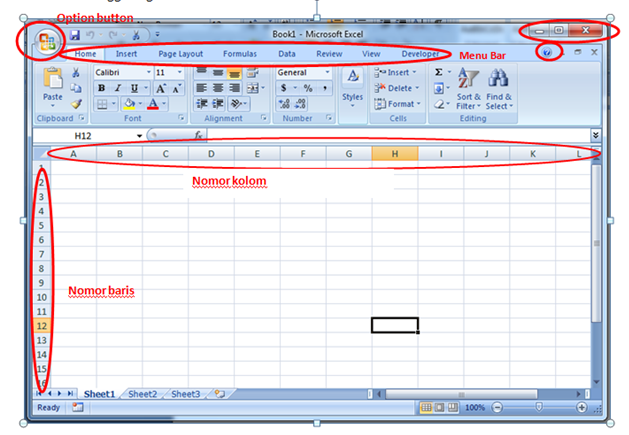Excel merupakan salah satu aplikasi microsoft office yang sangat berguna dalam melakukan pengolahan data. Namun terkadang, kita merasa kesulitan dalam mengunci kolom atau baris pada saat melakukan pengisian data yang cukup panjang. Nah, pada kesempatan kali ini, saya akan memberikan tutorial mengenai cara mengunci kolom atau baris pada Excel.
Cara Mengunci Kolom atau Baris pada Excel
Pertama-tama, buka aplikasi Microsoft Excel dan buatlah sebuah tabel dengan mengisi beberapa kolom dan baris seperti gambar dibawah ini:
Mengunci Kolom
Jika kita ingin mengunci kolom supaya tidak bergeser ketika dilakukan pengisian data, pertama-tama, pilihlah kolom yang ingin di kunci. Kemudian klik kanan pada kolom tersebut dan pilih Format Cells.
Pada Format Cells, pilihlah tab Protection dan pada Locked, hilangkan centang pada kotak yang ada. Lalu klik OK.
Setelah itu, untuk melakukan penguncian, klik pada tab Review dan pilih Protect Sheet.
Pada jendela Protect Sheet, berikan password jika diperlukan. Kemudian berikan tanda centang pada Select locked cells dan klik OK.
Selesai, kini kolom sudah terkunci dan kita tidak bisa melakukan pengeditan pada kolom tersebut seperti gambar berikut:
Mengunci Baris
Langkah untuk mengunci baris pada Excel hampir sama dengan mengunci kolom. Pertama-tama, pilihlah baris yang ingin di kunci. Kemudian klik kanan pada baris tersebut dan pilih Format Cells.
Pada Format Cells, pilihlah tab Protection dan pada Locked, hilangkan centang pada kotak yang ada. Lalu klik OK.
Setelah itu, untuk melakukan penguncian, klik pada tab Review dan pilih Protect Sheet.
Pada jendela Protect Sheet, berikan password jika diperlukan. Kemudian berikan tanda centang pada Select locked cells dan klik OK.
Selesai, kini baris sudah terkunci dan kita tidak bisa melakukan pengeditan pada baris tersebut seperti gambar berikut:
Frequently Asked Questions (FAQ)
Pertanyaan 1: Apa yang dimaksud dengan mengunci kolom atau baris pada Excel?
Jawaban: Mengunci kolom atau baris pada Excel berarti kita mengunci area tertentu pada tabel sehingga ketika kita melakukan pengisian data, area tersebut tidak akan berpindah dan mengganggu pengisian data.
Pertanyaan 2: Apakah setelah kita mengunci kolom atau baris, kita masih bisa mengedit atau menghapus data?
Jawaban: Tergantung pada opsi yang kita pilih ketika kita melakukan penguncian. Kita dapat memilih untuk mengunci seluruh lembar kerja sehingga tidak ada bagian yang bisa di edit atau kita dapat memilih untuk hanya mengunci area tertentu sehingga bagian lain masih bisa di edit atau dihapus.
Video Tutorial
Berikut ini adalah video tutorial mengenai cara mengunci kolom atau baris pada Excel:
Sekian tutorial cara mengunci kolom atau baris pada Microsoft Excel. Dengan menguasai skill ini, diharapkan dapat mempermudah pekerjaan pengolahan data. Terima kasih telah membaca!