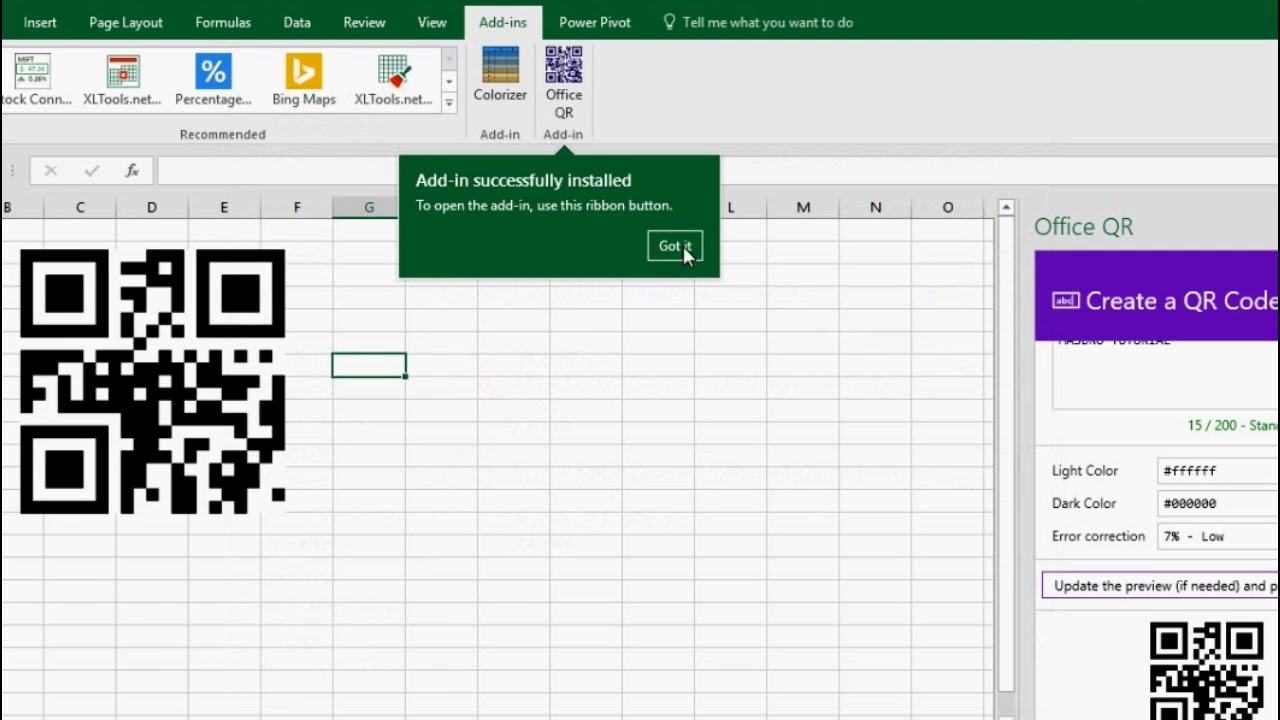Barang-barang yang kita beli pasti pernah kita temukan memiliki barcode. Kode-kode yang tertera pada barcode tersebut memungkinkan informasi tentang barang tersebut tersimpan dalam mesin. Ternyata, membuat barcode tidak semudah yang kita bayangkan, namun dengan Excel, kita dapat melakukan hal itu dengan mudah. Simak langkah-langkah membuat barcode di Excel berikut ini.
Membuat Barcode di Excel
Sebelum pelajari langkah-langkahnya, pastikan Microsoft Office Excel sudah terpasang pada perangkat komputermu. Jika belum, install terlebih dahulu.
1. Mulai dengan Membuat Nomor Unik Setiap Produk
Sebelum kita membuat barcode, kita harus menyediakan nomor unik untuk setiap produk. Nomor ini nantinya akan tertera pada barcode yang kita buat. Untuk membuat nomor unik, kita dapat menggunakan rumus sederhana seperti =ROW()-1 pada kolom A1. Kemudian kita isi nomor unik tersebut pada sel A2.
Cara lain untuk membuat nomor unik adalah dengan menyiapkan sebuah tabel yang berisi daftar produk yang ingin dibuat barcode-nya. Setelah itu, buat sebuah kolom baru yang berisi nomor urut. Nomor urut ini akan menjadi nomor referensi setiap kali barcode dibuat.
2. Buat Fungsi untuk Membuat Barcode
Kita dapat membuat fungsi terlebih dahulu untuk memudahkan pembuatan barcode. Kita membutuhkan barcode font agar kode yang tertera pada barcode dapat dibaca oleh mesin. Ada banyak font barcode yang dapat digunakan, seperti Code 128, EAN-13, atau Code 39. Pilihlah font yang kamu inginkan, lalu install pada perangkatmu.
Setelah font berhasil diinstal, kita membuat fungsi dengan memilih sel B2 dan masukkan formulasi berikut:
=CODE(MID($A2,ROW($A$1:$A$12),1))+105
Fungsi di atas akan membaca kode ASCII pada masing-masing digit nomor unik yang kita tulis di kolom A. Kode ASCII ini lalu dikonversi menjadi huruf besar, sehingga kode barcode dapat terbaca dengan jelas oleh mesin. Hasilnya dapat dilihat pada gambar di bawah ini:
Untuk melihat hasil dari fungsi di atas, kita bisa mengeklik dan memperbesar sel B2.
3. Menyiapkan Layout Barcode
Setelah code barcode berhasil dibuat, selanjutnya kita membuat layout barcode yang lebih mudah dipahami oleh pelanggan. Misalnya, kita membentuk layout barcode dalam bentuk persegi atau segitiga yang dirancang khusus agar kuat sehingga dapat bertahan lama.
Cara lain, kita juga bisa membuat layout barcode yang bernuansa biru dan putih untuk memberikan kesan yang lebih elegan dan profesional.
Baru setelah itu, kita masukkan kode barcode pada barcode layout yang sudah dibentuk. Setelah selesai, gambar barcode siap dicetak dan ditempelkan pada produk yang bersangkutan.
FAQ
Apa keuntungan membuat barcode pada produk?
Membuat barcode pada produk memberikan keuntungan berikut:
- Memudahkan dalam pendataan dan pengelolaan stok barang.
- Memungkinkan untuk mempercepat proses penjualan dan membantu efisiensi pada proses produksi.
- Memperlihatkan kesan profesional pada produk yang dapat meningkatkan kepercayaan dari para pelanggan.
Apakah membuat barcode dapat dilakukan dengan software lain selain Excel?
Tentu saja, kita dapat menggunakan software lain selain Excel untuk membuat barcode. Beberapa software dan aplikasi yang dapat digunakan untuk membuat barcode antara lain:
- Barcode Generator
- Barcode Scanner
- Labeljoy
- Zint Barcode Studio
- Code 93 Barcode Font
Namun, jika kamu sudah terbiasa menggunakan Excel, mungkin tidak perlu mengeksplorasi software lainnya dan cukup membuat barcode dengan Excel saja.
Video Tutorial – Cara Membuat Barcode di Excel
Berikut kami sertakan video tutorial yang dapat membantu kamu memahami langkah-langkah pembuatan barcode di Excel dengan lebih mudah.
Dalam dunia bisnis saat ini, barcode menjadi suatu keharusan terutama bagi produsen dan penjual barang. Membuat barcode pada produk dapat membantu para produsen dalam mengelola stok barang, meningkatkan efisiensi pada proses produksi, dan mendorong penjualan meningkat dengan cepat dan efisien. Langkah-langkah dalam pembuatan barcode di Excel yang sudah dijelaskan di atas adalah salah satu cara paling mudah untuk memulai.