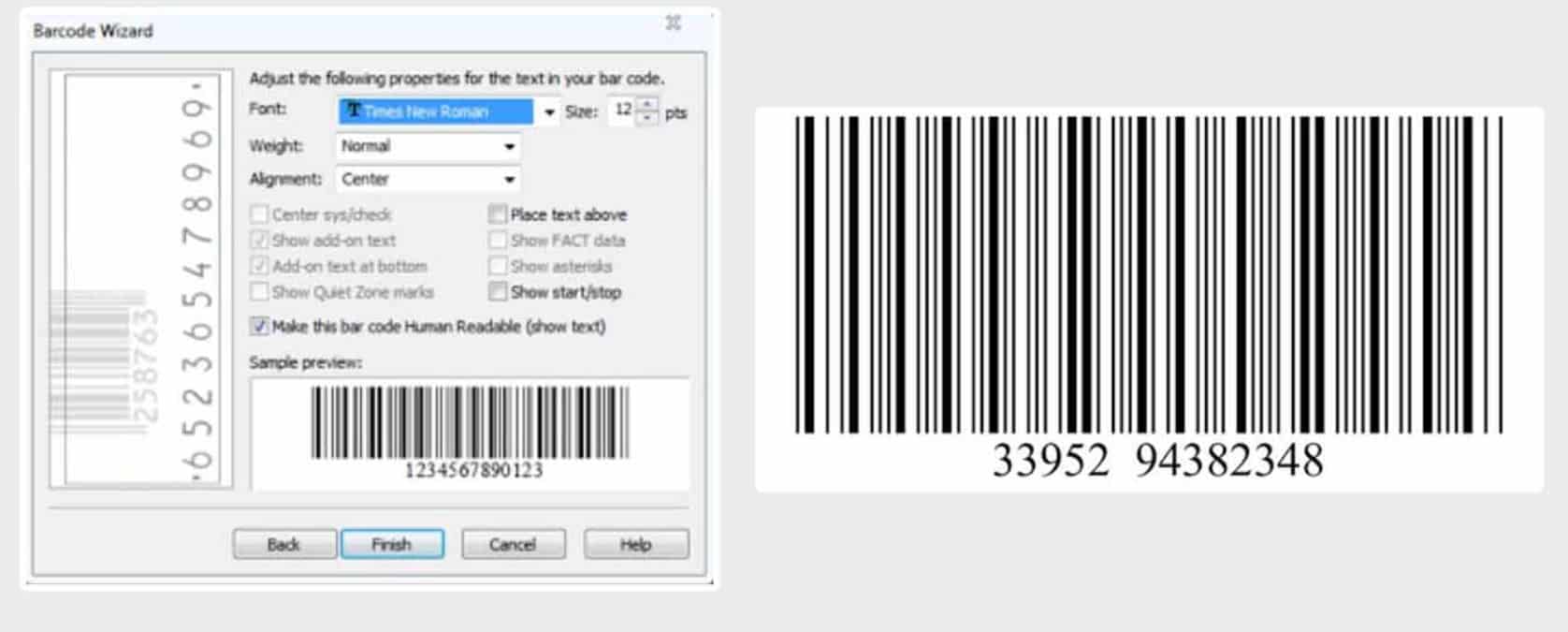Saat ini, teknologi barcode menjadi sesuatu yang umum digunakan dalam dunia bisnis dan industri. Barcode merupakan sistem pengkodean yang cukup sederhana namun efektif, karena mampu mengefisienkan proses pengiriman barang, inventarisasi, dan lain sebagainya. Dalam artikel ini, akan dibahas mengenai proses pembuatan barcode menggunakan Visual Basic dan Microsoft Excel serta cara membuat barcode di laptop dan smartphone.
Cara Membuat Barcode Di Visual Basic
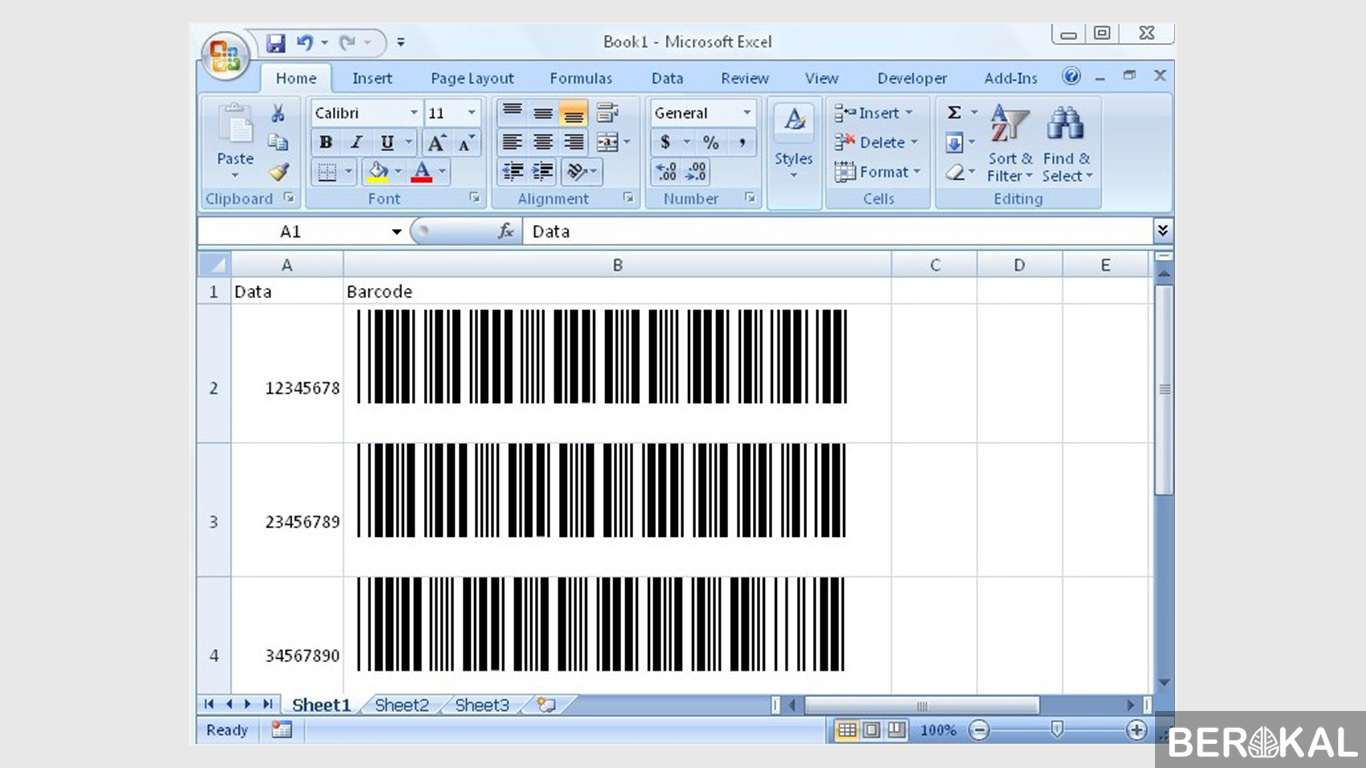
Selain menggunakan program khusus pembuat barcode, Anda juga bisa membuat barcode menggunakan Visual Basic. Berikut adalah langkah-langkahnya:
- Langkah pertama, buatlah project baru di Visual Basic.
- Tambahkan button pada form.
- Kemudian, tambahkan references dengan cara klik Tools -> References -> Centang “Microsoft ActiveX Data Objects 2.x Library”.
- Tambahkan baris kode Visual Basic berikut pada bagian event Button_Click:
Dim strBarcode As String
Dim barcode As New ADODB.Connection
Dim rsBarcode As ADODB.Recordset
Set rsBarcode = New ADODB.Recordset
barcode.Open "Provider=MSDataShape;Data Provider=Microsoft.Jet.OLEDB.4.0;Data Source=c:\Northwind.mdb;Integrated Security=SSPI", _
"admin", ""
strBarcode = InputBox("Masukkan Barcode:")
rsBarcode.Open "SHAPE SELECT * FROM Products WHERE ProductID=" & strBarcode & " AS products " & _
"APPEND (SELECT * FROM Categories WHERE CategoryID=" & _
"(SELECT CategoryID FROM Products WHERE ProductID=" & strBarcode & _
") AS categories " & _
"RELATED products.CategoryID TO categories.CategoryID)", barcode
For Each fld In rsBarcode.Fields
If fld.Type = adVarWChar Or fld.Type = adCurrency Then
Debug.Print (fld.Name & " " & fld.Value)
End If
Next
Jika Anda ingin membuat barcode dengan menggunakan data lain, maka Anda bisa menyesuaikan dengan database yang Anda miliki. Setelah kode dijalankan, barcode akan muncul pada textbox.
Cara Membuat Barcode Pada Ms Excel
Microsoft Excel juga bisa digunakan untuk membuat barcode. Berikut adalah langkah-langkahnya:
- Siapkan data yang ingin Anda jadikan barcode. Misalnya, kode produk, nama produk, atau harga.
- Unduh barcode font yang kompatibel dengan Microsoft Excel. Anda bisa mencari dan mendownload melalui internet.
- Jika font sudah terunduh, instal dan aktifkan pada Microsoft Excel.
- Di dalam Excel, buatlah tabel yang ingin dijadikan barcode.
- Setelah selesai membuat tabel, pilih kolom atau sel yang ingin dijadikan barcode.
- Buka submenu font melalui klik kanan, kemudian pilih barcode font yang sudah terinstal.
- Barcode akan otomatis muncul pada sel yang Anda pilih.
Cara Membuat Barcode di Laptop dan Smartphone
Berikut adalah cara membuat barcode di laptop dan smartphone:
- Buka website pembuat barcode seperti Free Barcode Generator.
- Pilih jenis barcode yang ingin Anda buat, seperti QR Code atau Code 39.
- Masukkan data yang ingin dijadikan barcode pada kolom yang tersedia.
- Nama dan Unicode bisa Anda isi atau kosongkan sesuai keinginan.
- Setelah data diisi, tekan tombol Generate Barcode.
- Barcode akan terlihat di bawah kolom yang tadi Anda isi.
- Anda bisa men-download barcode tersebut dalam format gambar JPG atau PNG dengan meng-klik tombol Download Barcode Image.
FAQ
Apakah Barcode Dapat Menyimpan Data Lain Selain Kode Produk?
Tentu saja, barcode dapat menyimpan data lain selain kode produk, seperti harga, nama produk, tanggal kadaluarsa, dan lain-lain. Anda bisa menyesuaikan jenis barcode dengan data yang ingin disimpan.
Apakah Barcode Dapat Dibaca dengan Kamera HP?
Ya, barcode dapat dibaca dengan kamera HP. Namun, Anda perlu meng-install aplikasi pembaca barcode untuk bisa membaca barcode dengan kamera HP. Ada banyak aplikasi pembaca barcode yang tersedia baik di Google Play Store maupun App Store.
Video
Berikut adalah video tutorial cara membuat barcode menggunakan Microsoft Excel: