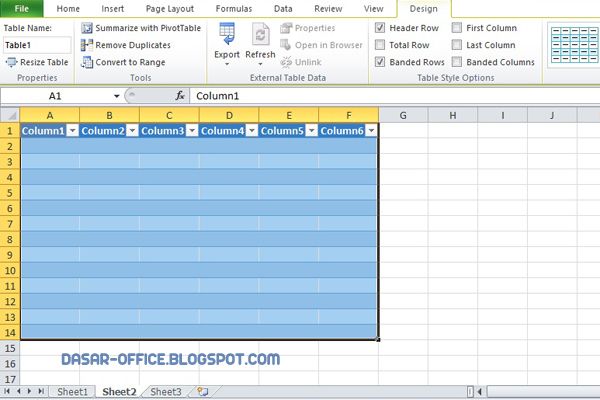Microsoft Excel adalah salah satu dari sejumlah produk Office Suite yang populer dan sangat penting di dunia bisnis dan manajemen saat ini. Mungkin banyak dari kalian yang sudah sangat sering menggunakan Microsoft Excel sebagai alat yang penting untuk mengatur dan mengolah data di kantor atau bahkan di rumah. Excel memang sangat berguna untuk berbagai keperluan, seperti menyelesaikan tugas akuntansi, membuat anggaran keuangan, menghitung banyak data, dan berbagai keperluan lainnya. Di bawah ini kita akan membahas lima tips dan trik menarik tentang cara menggunakan Excel.
Mengunci Kolom di Excel
Saat itu, kamu tengah mengedit sebuah spreadsheet yang sangat besar dan kompleks di Microsoft Excel. Salah satu tugas penting yang harus kamu lakukan adalah memformat sel dalam satu kolom agar terlihat sama seperti yang lain. Namun, dalam melakukannya, kamu dengan tidak sengaja memberikan perubahan pada sel yang berdekatan dengan kolom yang kamu edit. Hal seperti itu bisa sangat mengganggu dan bahkan mengubah isi dari sel-sel tersebut. Solusi untuk menyelamatkan diri dari hal itu adalah dengan cara mengunci kolom di Excel.
Trik ini sangat mudah dilakukan. Kamu hanya perlu mengikuti langkah-langkah sebagai berikut ini:
- Seleksi kolom yang ingin kamu kunci
- Pada menu Excel, klik Freeze Panes di bawah tab View
- Setelah itu, kamu akan melihat menu drop-down yang berisi tiga pilihan
- Pilih “Freeze Panes” dan selesai.
Membuat Grafik dari Kolom Tertentu pada Excel
Grafik adalah salah satu cara terbaik untuk memvisualisasikan data. Namun, ketika kamu memiliki data besar dan rumit, membuat grafik yang akurat dapat menjadi sulit. Namun, di Excel, tidak demikian.
Di sini, saya akan memberikan tips tentang cara membuat grafik pada kolom tertentu di Excel:
- Pertama, kamu perlu memilih kolom data yang ingin kamu gunakan untuk membuat grafikmu
- Lalu, tekan tombol F11 pada keyboard kamu, grafik baru akan dibuat di lembar kerja yang baru.
- Setelah itu, kamu dapat mengedit grafikmu dengan mudah menggunakan berbagai penyesuaian di dalam Excel.
Membuat Kolom di Excel
Buat kolom di Excel adalah hal yang sangat sederhana dan mudah dilakukan. Kolom adalah dua dimensi yang berguna dalam memastikan urutan dan penyimpanan data tetap teratur. Apa pun angka, data, dan perhitungan yang ingin kamu masukkan ke dalam spreadsheet, selalu ada kolom yang tersedia di mana kamu dapat memasukkannya agar semuanya mudah dibaca dan diakses. Berikut adalah tutorial singkat tentang cara membuat kolom di Excel:
- Pertama-tama, kamu perlu membuat lembar kerja baru di Excel
- Pastikan baris dan kolom terlihat agar kamu dapat membuka jendela pengeditan
- Pilih kolom yang ingin kamu tambahkan dan tempatkan kursor kamu di sisi kanan baris terakhir di mana kolom akan menjadi
- Ketik teks atau angka yang ingin kamu masukkan ke dalam kolom baru
- Kolommu akan secara otomatis dibuat dan meluas sesuai kebutuhan
Membuat Progress Bar di Excel
Progress bar adalah indikator yang berguna untuk mengetahui berapa banyak yang telah kamu selesaikan dari tugas tertentu. Di Microsoft Excel, kamu dapat mudah membuat progress bar untuk memastikan bahwa kamu tetap di jalur yang tepat. Nah, berikut adalah cara membuat progress bar di Excel:
- Buat tombol ‘Developer’ pada pita
- Pilih ‘Insert’ pada riwayat baru dan pilih ‘Bar’
- Setelah itu, kamu akan diminta untuk memilih sel data yang ingin kamu gunakan sebagai progress bar
- Setelah itu, pilih warna dan gaya untuk progress bar kamu
- Kemudian klik OK dan selesai
FAQ
1. Bagaimana cara menghapus kolom di Excel?
Untuk menghapus kolom di Excel, kamu harus memilih atau mengklik kolom terlebih dahulu. Kemudian, klik kanan pada kolom dan pilih “Hapus” dalam menu dropdown. Jika kamu ingin menghapus lebih dari satu kolom sekaligus, kamu bisa memilih kolom-kolom tersebut terlebih dahulu dengan menahan tombol Shift. Kemudian, tindakan yang sama dengan klik kanan dan “Hapus” dapat kamu lakukan.
2. Bagaimana cara memformat data di Excel?
Untuk memformat data di Excel, kamu harus memilih data terlebih dahulu. Kemudian, klik kanan pada data yang ingin diatur dan pilih “Format Cell” dalam menu dropdown. Dalam menu yang muncul, ada banyak pilihan format seperti angka, tanggal, dan gaya teks. Kamu bisa memilih salah satu dari format-format tersebut dan mengatur tampilan bagaimana yang kamu inginkan. Kemudian, klik “OK” dan data terformat akan disimpan.
Video Tutorial
Untuk lebih jelasnya, kamu bisa menyaksikan tutorial video di bawah ini:
Dengan tips dan trik sederhana ini, kamu akan menjadi ahli dalam menggunakan Microsoft Excel dan dapat menyelesaikan tugas-tugas kamu dengan efisien dan efektif. Jadi, yuk coba dan tingkatkan kemampuanmu menggunakan Excel!