Microsoft Excel adalah salah satu perangkat lunak pengolah data yang paling populer saat ini. Salah satu kegunaannya adalah membuat grafik atau chart untuk memvisualisasikan data secara lebih mudah dan menarik. Di sini, kita akan membahas cara membuat berbagai jenis chart di Excel dan menggunakan chart tersebut dalam analisis data.
Cara Membuat Bar Chart di Excel
Bar chart adalah jenis chart yang paling umum digunakan untuk membandingkan data nominal atau kategori. Berikut adalah langkah-langkah cara membuat bar chart di Excel:
- Buka Microsoft Excel dan buka dokumen yang ingin Anda buat chart-nya.
- Pilih data yang ingin Anda jadikan chart. Pastikan data tersebut sudah terurut dengan benar.
- Klik tab “Insert” dan pilih jenis chart yang ingin Anda buat. Untuk bar chart, pilih “Clustered Bar” atau “Stacked Bar”.
- Selanjutnya pilih posisi chart yang diinginkan, apakah ingin meletakkannya di dalam sheet yang sama atau di sheet yang berbeda. Klik “OK”.
- Customize chart Anda dengan memilih tata letak, warna, label, legend, dan judul.
- Jika ada perubahan data, chart akan secara otomatis di-update sesuai dengan perubahan tersebut. Jika ingin mengubah chart, klik chart dan tekan “Edit” untuk mengedit chart tersebut.
Contoh cara membuat bar chart di Excel bisa dilihat pada gambar berikut:
 Cara Membuat Bar Chart di Excel
Cara Membuat Bar Chart di Excel
Cara Membuat Line Chart di Excel
Line chart adalah jenis chart yang digunakan untuk menunjukkan tren data seiring waktu. Berikut adalah langkah-langkah cara membuat line chart di Excel:
- Buka Microsoft Excel dan buka dokumen yang ingin Anda buat chart-nya.
- Pilih data yang ingin Anda jadikan chart. Pastikan data tersebut sudah terurut dengan benar.
- Klik tab “Insert” dan pilih jenis chart yang ingin Anda buat. Untuk line chart, pilih “Line”.
- Selanjutnya pilih posisi chart yang diinginkan, apakah ingin meletakkannya di dalam sheet yang sama atau di sheet yang berbeda. Klik “OK”.
- Customize chart Anda dengan memilih tata letak, warna, label, legend, dan judul.
- Jika ada perubahan data, chart akan secara otomatis di-update sesuai dengan perubahan tersebut. Jika ingin mengubah chart, klik chart dan tekan “Edit” untuk mengedit chart tersebut.
Contoh cara membuat line chart di Excel bisa dilihat pada gambar berikut:
 Cara Membuat Line Chart di Excel
Cara Membuat Line Chart di Excel
Cara Membuat Pie Chart di Excel
Pie chart adalah jenis chart yang digunakan untuk menunjukkan persentase komposisi dari data kategori. Berikut adalah langkah-langkah cara membuat pie chart di Excel:
- Buka Microsoft Excel dan buka dokumen yang ingin Anda buat chart-nya.
- Pilih data yang ingin Anda jadikan chart. Pastikan data tersebut sudah terurut dengan benar.
- Klik tab “Insert” dan pilih jenis chart yang ingin Anda buat. Untuk pie chart, pilih “Pie” atau “Doughnut”.
- Selanjutnya pilih posisi chart yang diinginkan, apakah ingin meletakkannya di dalam sheet yang sama atau di sheet yang berbeda. Klik “OK”.
- Customize chart Anda dengan memilih tata letak, warna, label, legend, dan judul.
- Jika ada perubahan data, chart akan secara otomatis di-update sesuai dengan perubahan tersebut. Jika ingin mengubah chart, klik chart dan tekan “Edit” untuk mengedit chart tersebut.
Contoh cara membuat pie chart di Excel bisa dilihat pada gambar berikut:
 Cara Membuat Pie Chart di Excel
Cara Membuat Pie Chart di Excel
Cara Membuat Bar Chart Race di Excel
Bar chart race adalah jenis chart yang digunakan untuk menunjukkan perubahan data seiring waktu dalam bentuk bar chart animasi. Berikut adalah langkah-langkah cara membuat bar chart race di Excel:
- Buka Microsoft Excel dan buka dokumen yang ingin Anda buat chart-nya.
- Pilih data yang ingin Anda jadikan chart. Pastikan data tersebut sudah terurut dengan benar.
- Klik tab “Insert” dan pilih jenis chart yang ingin Anda buat. Untuk bar chart race, pilih “Clustered Bar” atau “Stacked Bar” yang memiliki animasi.
- Selanjutnya pilih posisi chart yang diinginkan, apakah ingin meletakkannya di dalam sheet yang sama atau di sheet yang berbeda. Klik “OK”.
- Customize chart Anda dengan memilih tata letak, warna, label, legend, dan judul.
- Jika ada perubahan data, chart akan secara otomatis di-update sesuai dengan perubahan tersebut. Jika ingin mengubah chart, klik chart dan tekan “Edit” untuk mengedit chart tersebut.
Contoh cara membuat bar chart race di Excel bisa dilihat pada gambar berikut:
 Cara Membuat Bar Chart Race di Excel
Cara Membuat Bar Chart Race di Excel
Cara Membuat Diagram Fasor di Excel
Diagram fasor adalah jenis chart yang digunakan untuk menunjukkan arah dan besar dari data vektor atau kompleks. Berikut adalah langkah-langkah cara membuat diagram fasor di Excel:
- Buka Microsoft Excel dan buka dokumen yang ingin Anda buat chart-nya.
- Klik tab “Insert” dan pilih “Scatter” atau “Dot”.
- Pilih data yang ingin Anda jadikan chart. Pastikan data tersebut sudah terurut dengan benar.
- Customize chart Anda dengan memilih tata letak, warna, label, dan judul.
- Tambahkan garis atau arrow untuk menunjukkan arah dari vektor.
- Jika ada perubahan data, chart akan secara otomatis di-update sesuai dengan perubahan tersebut. Jika ingin mengubah chart, klik chart dan tekan “Edit” untuk mengedit chart tersebut.
Contoh cara membuat diagram fasor di Excel bisa dilihat pada gambar berikut:
 Cara Membuat Diagram Fasor di Excel
Cara Membuat Diagram Fasor di Excel
FAQ
Q: Bagaimana cara menambahkan data ke chart yang sudah dibuat?
A: Untuk menambahkan data ke chart yang sudah dibuat, cukup tambahkan data baru ke dalam tabel yang sudah dibuat dan chart akan secara otomatis di-update sesuai dengan perubahan tersebut.
Q: Bagaimana cara mengubah tampilan chart yang sudah dibuat?
A: Untuk mengubah tampilan chart yang sudah dibuat, klik chart tersebut dan tekan “Edit” untuk mengedit chart tersebut. Anda dapat mengubah warna, tata letak, label, legenda, dan judul chart sesuai dengan kebutuhan Anda.
 Cara Membuat Bar Chart di Excel
Cara Membuat Bar Chart di Excel Cara Membuat Line Chart di Excel
Cara Membuat Line Chart di Excel Cara Membuat Pie Chart di Excel
Cara Membuat Pie Chart di Excel Cara Membuat Bar Chart Race di Excel
Cara Membuat Bar Chart Race di Excel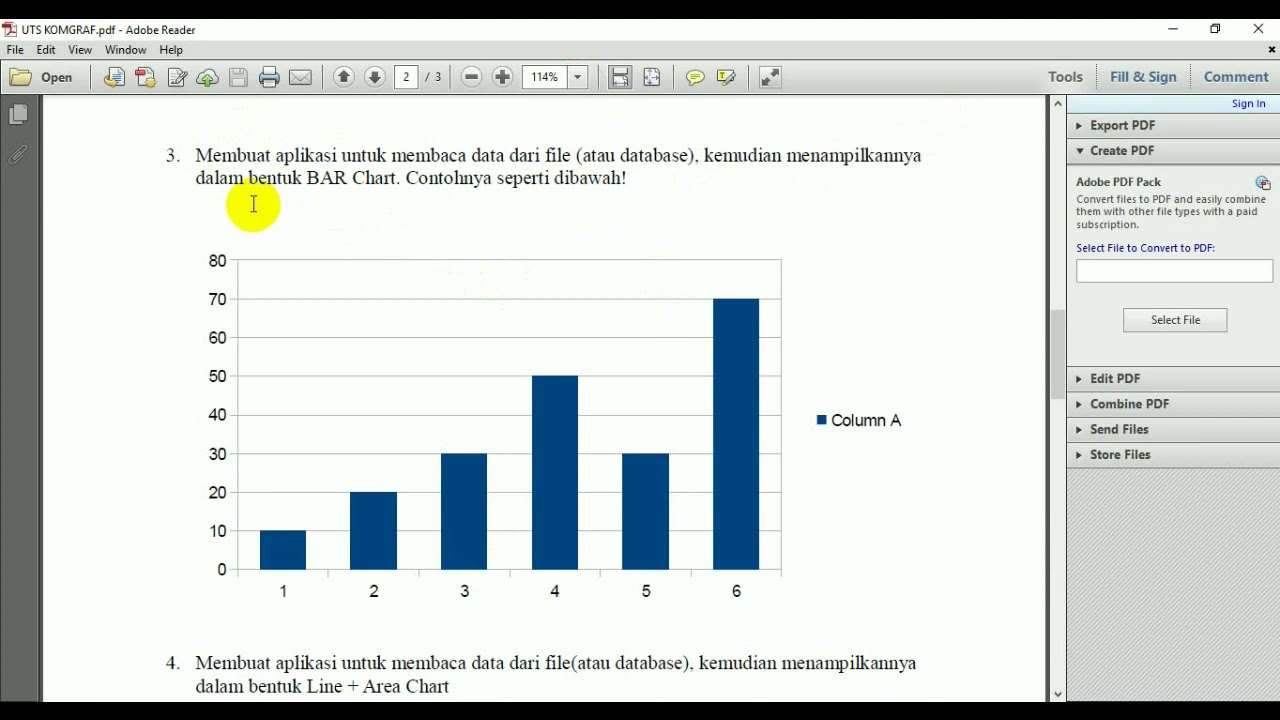 Cara Membuat Diagram Fasor di Excel
Cara Membuat Diagram Fasor di Excel