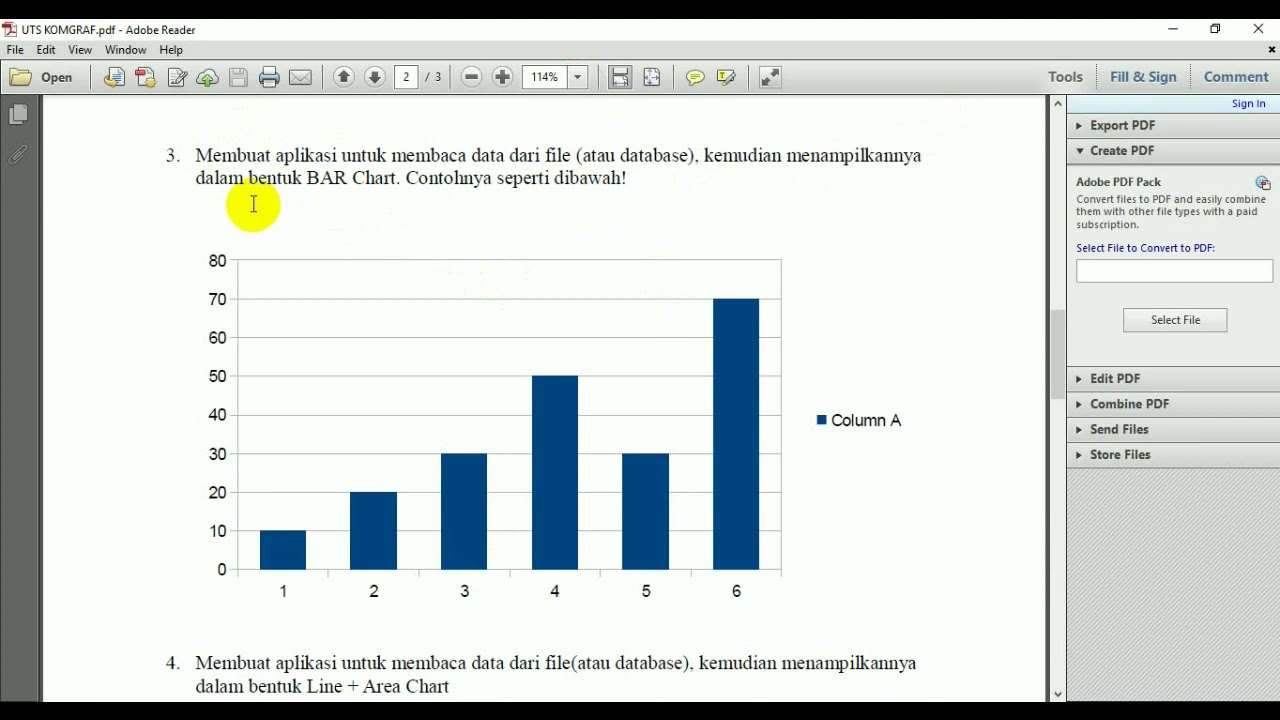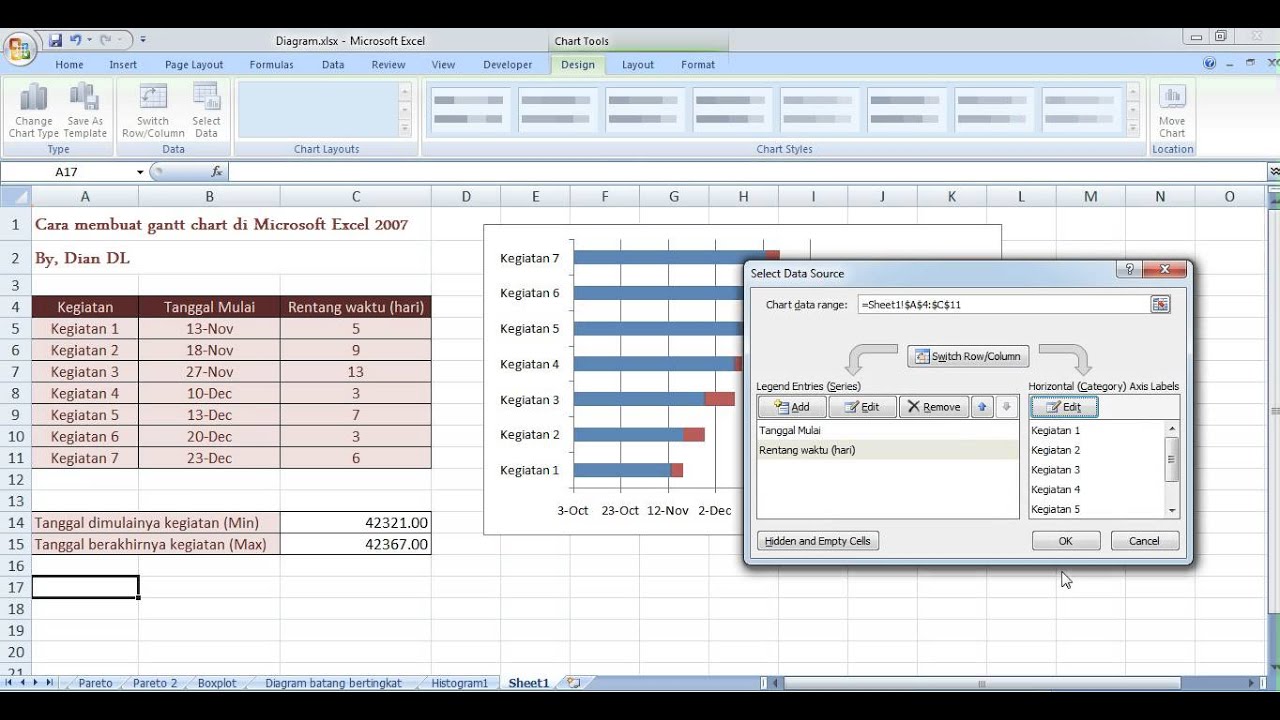Baru-baru ini, Excel semakin menjadi aplikasi yang sering digunakan oleh banyak orang. Terlebih dalam mengolah data dan grafik. Begitu banyak fitur yang bisa dimanfaatkan oleh pengguna Excel, salah satunya adalah membuat grafik atau diagram yang bisa menunjukkan data secara visual.
Cara Membuat Bar Chart Di Excel
Jika kamu ingin membuat grafik batang atau yang biasa disebut bar chart pada Excel, maka kamu bisa mengikuti langkah-langkah berikut:
- Buat tabel data pada Excel
- Pilih data yang akan dijadikan grafik pada Excel
- Pilih grafik bar chart pada Excel
- Customize grafik bar chart pada Excel
Tentukan data apa yang akan dijadikan grafik bar chart pada Excel. Contoh pada tabel berikut, akan dibuat grafik data penjualan barang pada tahun 2021.
Pilih data yang akan dijadikan grafik, pada contoh ini yaitu data penjualan barang pada bulan Januari – Maret.
Pilih grafik batang atau bar chart pada Excel pada tab “Insert”.
Sesuaikan tampilan grafik bar chart yang telah dibuat sesuai dengan keinginan, seperti warna, label, dan lain-lain.
Cara Membuat Diagram Fasor
Diagram fasor dapat membantu dalam menjelaskan fenomena listrik secara grafis dan matematis. Berikut ini adalah langkah-langkah untuk membuat diagram fasor pada Excel:
- Buat tabel data pada Excel
- Buat grafik pendekatan sin dan cos
- Customize grafik pendekatan sin dan cos
- Buat diagram Fasor
Buatlah tabel data dengan dua kolom, satu kolom untuk magnitude dan kolom yang lain untuk sudut. Contoh pada gambar di bawah ini adalah membuat data untuk diagram fasor sebuah sinyal cosinusoidal dengan magnitude 5 dan sudut 30 derajat.
Sebelum membuat diagram fasor, kamu harus membuat grafik pendekatan sin dan cos terlebih dahulu. Klik tombol “Insert” pada tab menu dan akses grafik sin dan cos pada sub-menu scatter. Berikut adalah contoh grafik pendekatan sin dan cos yang telah dibuat pada Excel.
Selanjutnya, kamu bisa menyesuaikan settingan grafik sin dan cos tersebut, seperti warna garis, tipe garis dan lain sebagainya. Seperti pada gambar di bawah ini.
Setelah grafik pendekatan sin dan cos siap, selanjutnya adalah membuat diagram fasor dengan klik kanan pada salah satu titik pada grafik sin dan click ‘add trendline’. Pilih linear, klik kotak ‘display equation and R-squared value on chart’ dan ‘display R-squared value on chart’.
Cara membuat gantt chart di Microsoft Excel 2007
Gantt chart banyak dipakai oleh perusahaan untuk memonitor proyek. Berikut ini cara membuat gantt chart di Microsoft Excel 2007:
- Buat tabel data pada Excel
- Customize data
- Buat grafik gantt chart pada Excel
Buatlah tabel data dengan kolom project task, start date, duration dan task complete. Contoh pada gambar di bawah ini adalah data untuk membuat gantt chart.
Selanjutnya, kamu bisa menambahkan beberapa kolom untuk memudahkan dalam pembuatan grafik, seperti kolom percentage complete, cumulative percentage complete dan lain-lain.
Pilih bar chart pada tab ‘Insert’. Secara default, Excel akan membuat bar chart dengan dua sumbu vertikal dan horizontal. Selanjutnya, kamu bisa mengubah chart dengan klik kanan pada chart, lalu pilih ‘Chart Type’. Pilih ‘Stacked Bar Chart’ dibawah ‘Bar Chart’ dan hasilnya akan seperti gambar dibawah ini.
Cara Membuat Lambang X Bar Di Excel 2022
Lambang X Bar sering digunakan dalam statistik pengujian data. Untuk membuat lambang X Bar di Excel, kamu bisa mengikuti langkah-langkah berikut:
- Buat tabel data pada Excel
- Buat grafik pada Excel
- Customize grafik pada Excel
Buatlah tabel data dengan dua kolom, yaitu kolom data dan kolom mean. Contoh pada gambar di bawah ini adalah data untuk membuat lambang X Bar di Excel.
Buat grafik dengan pilihan ‘Line’. Dan grafik akan terlihat seperti pada gambar berikut.
Pilih garis di grafik, dan klik kanan lalu pilih ‘Format Data Series’. Pilih ‘Line Color’ dan pilih opsi ‘No Line’ untuk menghilangkan titik pada akhir garis.
Cara Membuat Bar Chart dengan jQuery dan CSS Gratis
Berikut adalah langkah-langkah untuk membuat Bar Chart dengan jQuery dan CSS Gratis:
- Siapkan HTML
- Tambahkan jQuery dan CSS yang dibutuhkan
- Siapkan Data
- Buat Chart
Buatlah HTML yang dibutuhkan untuk membuat Bar Chart.
Tambahkan jQuery dan CSS pada HTML yang telah dibuat.
Siapkan data yang akan ditampilkan pada Bar Chart.
Gunakan jQuery dan CSS untuk membuat Bar Chart.
FAQ:
1. Apa itu grafik bar chart?
Grafik bar chart adalah grafik yang menampilkan data dalam bentuk batang atau bar. Pada dasarnya, grafik ini digunakan untuk merepresentasikan perbandingan data pada beberapa kategori.
2. Apa keuntungan daripada menggunakan diagram fasor?
Diagram fasor memiliki keuntungan dalam menjelaskan fenomena listrik secara grafis dan matematis. Dengan diagram fasor, kamu dapat memvisualisasikan konsep listrik dalam bentuk 2 dimensi yang efektif dan mudah dipahami.