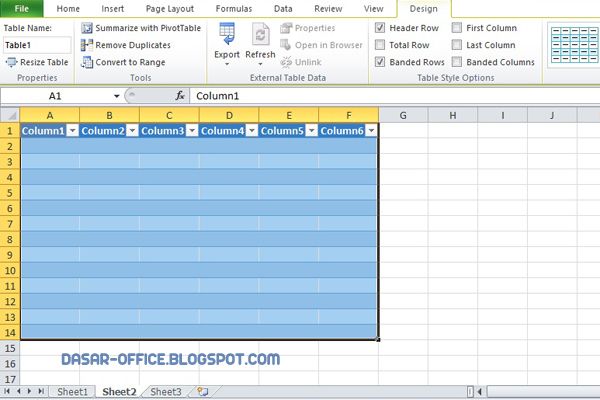Menambah Lebih Banyak Kolom pada Excel
Excel adalah program pengolah data yang sangat populer di seluruh dunia. Keuntungan menggunakan Excel adalah anda dapat memberikan pengolahan data yang lebih baik dalam pengelolaan waktu dan dapat menghasilkan laporan secara cepat. Namun, sering kita mengalami kekurangan jumlah kolom yang ada di lembar kerja. Oleh karena itu, artikel ini akan memberikan tips bagaimana cara menambah lebih banyak kolom pada Excel.
Cara Menyatukan Kolom di Excel
Kita akan mulai dengan cara yang paling umum dilakukan di Excel yaitu menggabungkan kolom. Ada dua cara yang dapat dilakukan untuk melakukan penggabungan kolom. Cara yang pertama adalah dengan menggunakan rumus CONCATENATE dan cara yang kedua adalah dengan menggunakan symbol “&”. Berikut ini adalah langkah-langkahnya.
1. Menggunakan rumus CONCATENATE
Langkah pertama dalam cara ini adalah membuka lembar kerja di Excel dan memilih dua kolom yang ingin digabungkan. Misalnya kita akan menggabungkan kolom A dan kolom B. Berikut ini adalah langkah-langkah selanjutnya:
- Ketikkan rumus CONCATENATE pada sebuah cell kosong (misalnya cell C1)
- Pada bagian pertama rumus CONCATENATE, masukkan nama kolom yang akan digabungkan (dalam hal ini adalah kolom A).
- Tambahkan simbol “&” sebagai connector antara kolom A dan B.
- Pada bagian kedua rumus CONCATENATE, masukkan nama kolom B.
- Tekan enter dan lihat hasilnya.
Berikut ini adalah contoh screenshot dari hasil penggabungan kolom A dan B menggunakan rumus CONCATENATE.
Seperti yang anda bisa lihat, hasil dari gabungan kolom A dan B menjadi satu kolom.
2. Menggunakan Symbol “&”
Bagi pengguna yang ingin menggabungkan kolom dengan cara yang lebih sederhana, kita juga bisa menggunakan symbol “&” sebagai connector antara dua kolom yang ingin digabungkan. Berikut ini adalah langkah-langkah yang dapat dilakukan.
- Buka lembar kerja di Excel dan pilih dua kolom yang ingin digabungkan (misalnya kolom C dan kolom D).
- Buatlah kolom baru yang akan menjadi tempat hasil penggabungan (misalnya kolom E).
- Pada kolom E, ketikkan formula =C1 & ” ” & D1
- Tekan enter dan lihat hasilnya.
Berikut ini adalah contoh screenshot hasil dari penggabungan kolom C dan D menggunakan symbol “&”.
Dari contoh di atas, hasil penggabungan kolom C dan D menjadi satu kolom.
Cara Menambahkan Kolom di Excel
Langkah berikutnya adalah menambahkan kolom pada lembar kerja di Excel. Anda dapat menambahkan kolom pada awal, tengah atau akhir sheet. Berikut ini adalah langkah-langkah yang dapat dilakukan dalam menambahkan kolom pada lembar kerja di Excel:
1. Menambahkan kolom pada awal sheet
- Pilihlah kolom yang pertama pada lembar kerja Excel yang terletak di sebelah kiri posisi kolom yang ingin ditambahkan.
- Klik kanan pada kolom yang dipilih.
- Pilihlah “Insert” atau “Insert Cells” pada pilihan menu yang muncul.
- Pilihlah “Entire Column” untuk menambah kolom pada seluruh lembar kerja. Jika anda hanya ingin menambahkan kolom pada sebagian lembar kerja, anda dapat memilih “Shift Cells Right” atau “Shift Cells Left”
- Tekan OK dan lihat hasilnya.
2. Menambahkan kolom pada tengah sheet
- Pilihlah kolom pada posisi tengah sebagai posisi kolom yang ingin ditambahkan.
- Klik kanan pada kolom yang dipilih.
- Pilihlah “Insert” atau “Insert Cells” pada pilihan menu yang muncul.
- Pilihlah “Entire Column” untuk menambah kolom pada seluruh lembar kerja. Jika anda hanya ingin menambahkan kolom pada sebagian lembar kerja, anda dapat memilih “Shift Cells Right” atau “Shift Cells Left”
- Tekan OK dan lihat hasilnya.
Berikut ini adalah contoh screenshot dari penggunaan menu “Insert” dalam menambahkan kolom pada lembar kerja di Excel.
3. Menambahkan kolom pada akhir sheet
- Pilihlah kolom terakhir pada lembar kerja Excel yang terletak di sebelah kanan posisi kolom yang ingin ditambahkan.
- Klik kanan pada kolom yang dipilih.
- Pilihlah “Insert” atau “Insert Cells” pada pilihan menu yang muncul.
- Pilihlah “Entire Column” untuk menambah kolom pada seluruh lembar kerja. Jika anda hanya ingin menambahkan kolom pada sebagian lembar kerja, anda dapat memilih “Shift Cells Right” atau “Shift Cells Left”
- Tekan OK dan lihat hasilnya.
FAQ
Pertanyaan 1: Berapa jumlah maksimum kolom yang dapat ditambahkan pada lembar kerja di Excel?
Jawaban: Jumlah maksimum kolom yang dapat ditambahkan pada lembar kerja di Excel adalah 16.384 kolom.
Pertanyaan 2: Bagaimana cara menghapus kolom yang ada di lembar kerja di Excel?
Jawaban: Untuk menghapus kolom yang ada di lembar kerja di Excel, anda bisa menggunakan beberapa cara. Cara pertama adalah dengan memilih kolom yang ingin dihapus dan kemudian klik kanan pada kolom tersebut. Pilihlah “Delete” pada opsi menu yang muncul. Cara kedua adalah dengan menekan tombol “Ctrl” pada keyboard dan meng-klik dua kolom pada bagian kiri dan kanan kolom yang ingin dihapus. Klik kanan pada satu dari dua kolom yang anda pilih dan pilihlah “Delete”. Cara terakhir adalah dengan menekan tombol “Ctrl” pada keyboard dan memilih beberapa kolom yang ingin dihapus. Setelah itu, klik kanan pada salah satu kolom dan pilihlah “Delete” dari menu opsi yang muncul.
Video Tutorial Cara Menambah Lebih Banyak Kolom pada Excel