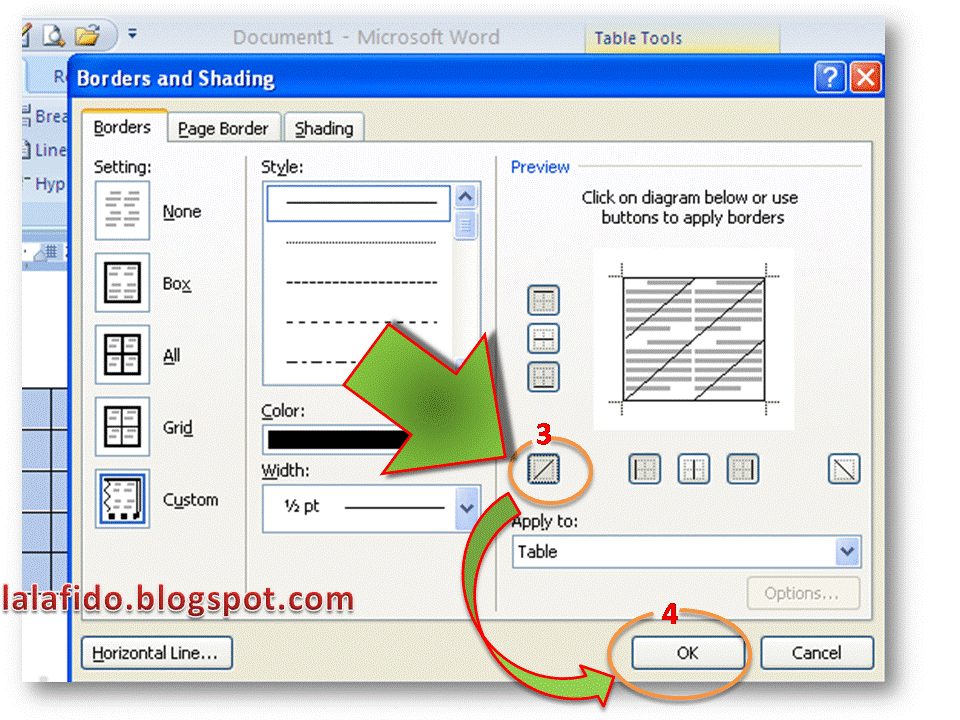Excel merupakan salah satu software yang kerap kali digunakan untuk mengelola data di dalam dunia bisnis maupun akademik. Software ini dapat digunakan untuk melakukan berbagai macam pengolahan data, mulai dari menghitung data hingga membuat grafik. Selain itu, Excel juga memiliki banyak fitur yang sangat membantu pengolahan data, salah satunya adalah kemampuan dalam membuat garis pada tabel.
Cara Membuat Garis Tengah Di Excel
Ada beberapa cara yang dapat dilakukan untuk membuat garis pada tabel di Excel, salah satunya adalah dengan membuat garis tengah. Berikut ini adalah langkah-langkah cara membuat garis tengah di Excel:
- Pertama, buka software Excel dan buatlah tabel yang ingin Anda buat garis tengahnya.
- Pilihlah sel atau kolom yang ingin diberi garis tengah.
- Kemudian, klik kanan pada sel atau kolom tersebut dan pilih Format Cells.
- Pada jendela Format Cells, pilihlah tab Border.
- Pada tab Border, pilihlah line style yang diinginkan dan pilih bagian tengah pada kotak preview.
- Klik OK untuk menyelesaikan pengaturan garis tengah pada sel atau kolom tersebut.
- Garis tengah pun akan langsung terlihat pada sel atau kolom yang telah Anda pilih.
Cara Mengganti Warna Garis Tabel Di Word
Selain membuat garis pada tabel di Excel, Anda juga bisa mengganti warna garis pada tabel di Microsoft Word. Berikut ini adalah langkah-langkah cara mengganti warna garis tabel di Microsoft Word:
- Pertama-tama, buka dokumen Word yang ingin Anda buat tabelnya.
- Lalu, buatlah tabel tersebut dan kliklah pada salah satu garis tabel yang ingin diubah warnanya.
- Setelah itu, klik tombol Format pada toolbar di Microsoft Word.
- Pilihlah Borders and Shading.
- Pilihlah warna yang diinginkan di bawah kotak warna yang tersedia.
- Lalu, klik OK untuk menyelesaikan pengaturan warna garis pada tabel tersebut.
- Warna garis tabel pun akan langsung berubah sesuai dengan warna yang telah Anda pilih.
Gambar-gambar Terkait:
Gambar 1 – Cara Membuat Garis Tengah Di Excel
Gambar 1 menunjukkan langkah-langkah cara membuat garis tengah di Excel. Dalam gambar tersebut, dapat dilihat bahwa sel yang dipilih akan diatur garis tengahnya pada bagian tengah sel tersebut.
Gambar 2 – Cara Mengganti Warna Garis Tabel Di Word
Gambar 2 menunjukkan langkah-langkah cara mengganti warna garis pada tabel di Microsoft Word. Dalam gambar tersebut, dapat dilihat bahwa warna garis pada tabel akan berubah sesuai dengan warna yang telah dipilih pada kotak warna.
FAQ:
1. Apa saja kegunaan garis pada tabel di Excel?
Garis pada tabel di Excel dapat bermanfaat dalam memperjelas data yang ditampilkan pada tabel. Garis dapat digunakan untuk membagi antara satu kolom dengan kolom lainnya, serta memisahkan antara satu baris dengan baris lainnya. Garis juga dapat digunakan untuk memberi efek estetik pada tabel.
2. Apa yang harus dilakukan jika garis pada tabel tidak muncul di Excel?
Jika garis pada tabel tidak muncul di Excel, maka langkah pertama yang harus dilakukan adalah memastikan bahwa garis tersebut telah diatur pada sel atau kolom yang tepat. Pastikan juga bahwa garis yang dipilih memiliki ketebalan yang cukup agar dapat terlihat dengan jelas. Jika ketebalan garis tidak dapat diatur, maka kemungkinan besar terdapat kesalahan pada format file Excel itu sendiri. Cobalah untuk menyimpan ulang file Excel tersebut atau mencoba menggunakan versi yang lebih baru.
Video Tutorial: Cara Membuat Kolom Tidak Bergerak Di Excel
Video tutorial di atas menunjukkan cara membuat kolom tidak bergerak di Excel. Dalam video tersebut, dapat dilihat langkah-langkah yang harus dilakukan untuk membuat kolom tersebut tidak bergerak ketika tabel digulir. Tutorial ini sangat bermanfaat bagi Anda yang sering mengelola data dalam bentuk tabel di Excel.
Demikianlah tutorial tentang cara membuat garis pada tabel di Excel dan mengganti warna garis pada tabel di Microsoft Word. Serta, informasi mengenai manfaat garis pada tabel, solusi jika garis pada tabel tidak muncul, dan video tutorial tentang cara membuat kolom tidak bergerak di Excel. Semoga tutorial ini bermanfaat bagi Anda yang ingin mengelola data dengan lebih efektif dan efisien.