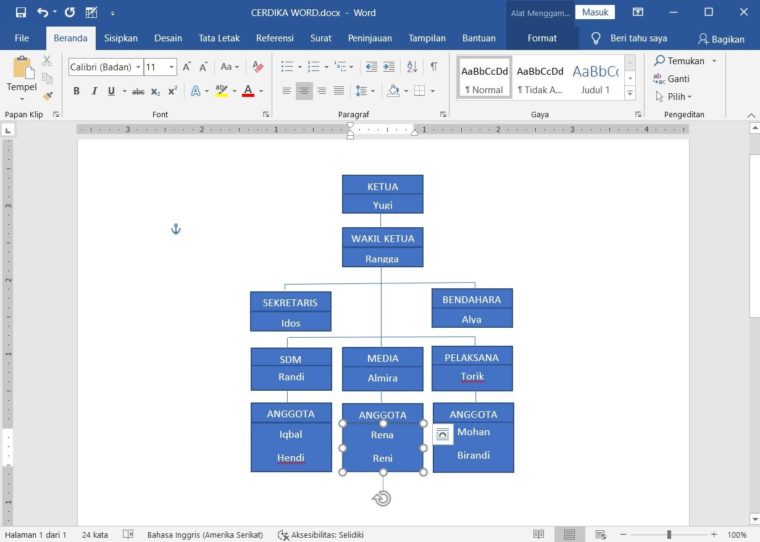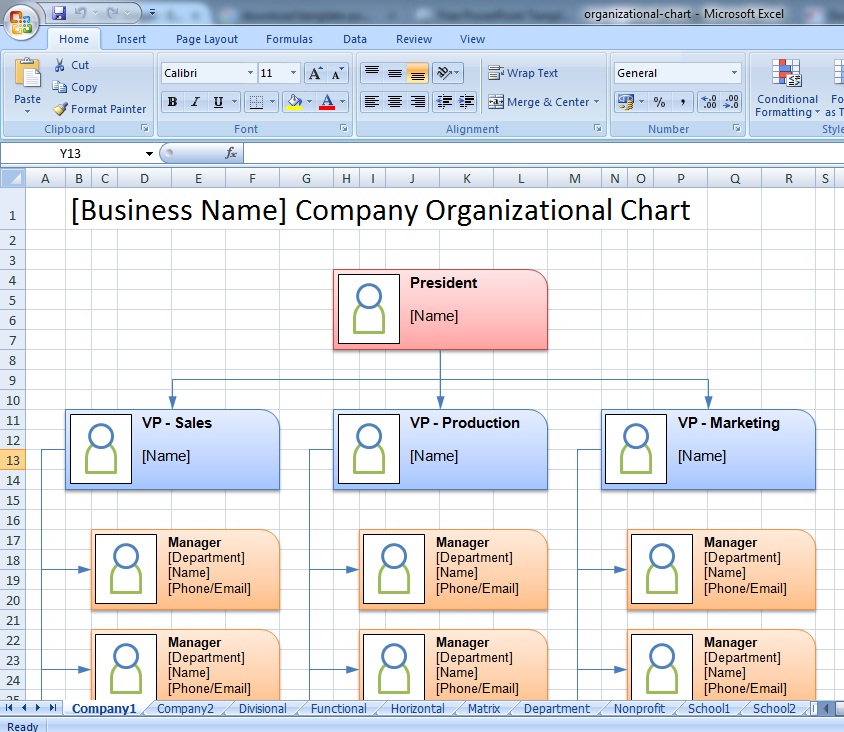Cara Mudah Membuat Bagan Pertandingan di Excel
Siapa yang tidak mengenal Microsoft Excel? Aplikasi yang berguna untuk mengolah data ini sudah menjadi aplikasi yang umum digunakan oleh hampir semua orang, baik itu dari kalangan pebisnis hingga akademisi.
Salah satu kelebihan dari Microsoft Excel adalah dapat digunakan untuk berbagai keperluan, termasuk untuk membuat bagan pertandingan. Bagi kamu yang sering mengikuti lomba atau pertandingan, pasti sudah tidak asing lagi dengan istilah format bagan pertandingan. Nah, kali ini kita akan membahas cara mudah membuat bagan pertandingan di Microsoft Excel.
Cara Membuat Bagan Pertandingan di Excel
Membuat bagan pertandingan di Excel sebenarnya sangatlah mudah. Kamu hanya perlu mengikuti langkah-langkah berikut ini:
Langkah 1: Buat Daftar Nama Tim
Langkah pertama dalam membuat bagan pertandingan di Excel adalah dengan membuat daftar nama tim. Buat list nama tim pada kolom A dan pastikan setiap baris hanya mencantumkan satu nama tim saja. Setelah itu, tandai seluruh daftar nama tim tersebut dan tutup fitur Sorting and Filtering dengan menekan CTRL + SHIFT + L.
Setelah itu, klik pada tombol Sort Ascending untuk mengurutkan daftar nama tim yang telah kamu buat. Langkah ini sangat penting karena daftar tim yang sudah terurut akan memudahkan kamu untuk membuat bagan pertandingan berikutnya.
Langkah 2: Buat Kolom Matchup
Setelah kamu membuat daftar nama tim, maka langkah selanjutnya adalah membuat kolom matchup. Buat sebuah kolom baru dengan mengetikkan judul kolom matchup pada sel pertama, misalnya Matchup. Setelah itu, buat list matchup pada kolom tersebut dengan menggunakan formula sebagai berikut:
=IF(MOD(ROW()-1,2)=0,INDEX($A$2:$A$6,(ROW()-1)/2+1),"")&IF(MOD(ROW(),2)=1," - VS - ","")&IF(MOD(ROW()-1,2)=1,INDEX($A$2:$A$6,(ROW()-1)/2+1),"")
Setelah mengetikkan formula tersebut, tekan tombol Enter pada keyboard dan kamu akan melihat kolom matchup kamu sudah terisi dengan list matchup dari daftar nama tim.
Sekarang kamu sudah berhasil membuat kolom matchup. Tapi, jangan lupa untuk menambahkan warna pada baris genap dan ganjil untuk memudahkan kamu dalam membaca bagan pertandingan tersebut. Caranya sangat mudah, cukup klik pada baris yang ingin kamu beri warna dan pilih Fill Color pada bagian Home, lalu pilih warna sesuai keinginanmu.
Langkah 3: Buat Kolom Hasil Pertandingan
Setelah kamu membuat kolom matchup, maka langkah selanjutnya adalah membuat kolom hasil pertandingan. Buat kolom baru dengan mengetikkan judul kolom hasil pertandingan pada sel pertama, misalnya Hasil Pertandingan.
Pada kolom hasil pertandingan, kamu dapat menggunakan formula sebagai berikut:
=IF(OR(ISBLANK(A2),ISBLANK(B2)),"",IF(RANDBETWEEN(0,1),"Tim A Menang","Tim B Menang"))
Formula di atas akan menampilkan hasil acak antara Tim A dan Tim B pada kolom hasil pertandingan. Kamu juga dapat mengganti formula tersebut dengan rumus yang lebih sesuai dengan kebutuhanmu.
Bagaimana Cara Membuat Diagram Struktur Organisasi di Word?
Membuat diagram struktur organisasi di Microsoft Word sebenarnya sangat mudah. Pada kesempatan kali ini, kita akan membahas cara membuat diagram struktur organisasi dengan menggunakan Microsoft Word 2010. Silahkan ikuti langkah-langkah berikut:
Cara Membuat Diagram Struktur Organisasi di Word
Langkah 1: Buka Microsoft Word 2010
Langkah pertama dalam membuat diagram struktur organisasi adalah dengan membuka Microsoft Word 2010 pada komputer Anda. Setelah Word terbuka, silakan klik pada menu Insert dan pilih bagian SmartArt.
Langkah 2: Pilih Jenis Diagram yang Diinginkan
Pada bagian SmartArt, kamu akan menemukan berbagai jenis diagram yang tersedia. Pilih jenis diagram Struktur Organisasi yang ingin kamu gunakan untuk membuat rangkaian struktur organisasi. Setelah itu, klik OK untuk memulai pembuatan struktur organisasi tersebut.
Langkah 3: Tambahkan Data ke dalam Diagram
Setelah kamu memilih jenis diagram yang ingin kamu gunakan, tahap selanjutnya adalah menambahkan data ke dalam diagram. Misalnya, kamu ingin membuat struktur organisasi untuk sebuah perusahaan. Kamu dapat menambahkan nama direktur utama pada bagian atas diagram dan menambahkan nama kepala departemen pada posisi yang lebih rendah.
Pada kolom toolbar, kamu akan melihat berbagai opsi untuk memodifikasi diagram, seperti menambahkan bentuk atau menambahkan teks di dalam diagram. Gunakan opsi ini untuk menambahkan data yang kamu inginkan ke dalam diagram.
Langkah 4: Menyesuaikan Format Diagram
Setelah kamu menambahkan semua data yang kamu inginkan ke dalam diagram, kamu dapat menyesuaikan format diagram tersebut agar lebih estetis dan mudah dibaca. Kamu dapat menggunakan opsi yang tersedia pada toolbar untuk mengubah warna, font, dan tata letak diagram.
FAQ
Bagaimana Cara Menggunakan Template Bagan Pertandingan di Excel?
Template bagan pertandingan di Excel dapat memudahkan kamu dalam membuat bagan pertandingan karena kamu tidak perlu membuatnya dari awal lagi. Kamu hanya perlu mengunduh template tersebut dan mengisinya dengan data yang kamu inginkan.
Untuk menggunakan template bagan pertandingan di Excel, kamu dapat mengikuti langkah-langkah berikut:
Langkah 1: Unduh Template
Pertama-tama, kamu harus mengunduh template bagan pertandingan di Excel yang kamu inginkan. Template tersebut bisa kamu dapatkan dari berbagai sumber di internet.
Langkah 2: Buka Template di Excel
Setelah kamu mengunduh template tersebut, kamu dapat membuka file Excel tersebut dan langsung memulai pengisian data pada template bagan pertandingan.
Apakah Ada Cara Lain Selain Menggunakan Excel untuk Membuat Bagan Pertandingan?
Tentu saja, kamu dapat menggunakan aplikasi lain seperti Google Sheets atau Apple Numbers untuk membuat bagan pertandingan. Selain itu, terdapat pula aplikasi yang khusus dirancang untuk membuat bagan pertandingan, seperti Tournament Bracket Builder atau Swiss Tournament.
Jika kamu ingin menggunakan aplikasi yang lebih canggih dan dapat memberikan fitur-fitur yang lebih lengkap, kamu dapat mencoba aplikasi seperti Gametronics atau Challonge.
Video Tutorial: Cara Membuat Bagan Pertandingan di Excel 2021
Berikut ini adalah video tutorial singkat yang dapat membantu kamu dalam membuat bagan pertandingan di Excel:
Itulah cara mudah dan praktis dalam membuat bagan pertandingan di Excel. Dengan mengikuti langkah-langkah di atas, kamu dapat membuat bagan pertandingan dengan cepat dan mudah. Selain itu, kamu juga dapat memperindah bagan pertandingan tersebut dengan menambahkan format teks atau bahkan gambar.
Tutorial ini juga mengajarkan kamu cara membuat diagram struktur organisasi dengan menggunakan Microsoft Word 2010. Dengan mengikuti langkah-langkah yang telah dijelaskan, kamu dapat membuat diagram struktur organisasi dengan mudah dan cepat.
Semoga tutorial ini bermanfaat bagi kamu yang ingin mempelajari cara membuat bagan pertandingan di Excel dan diagram struktur organisasi di Word. Selamat mencoba!