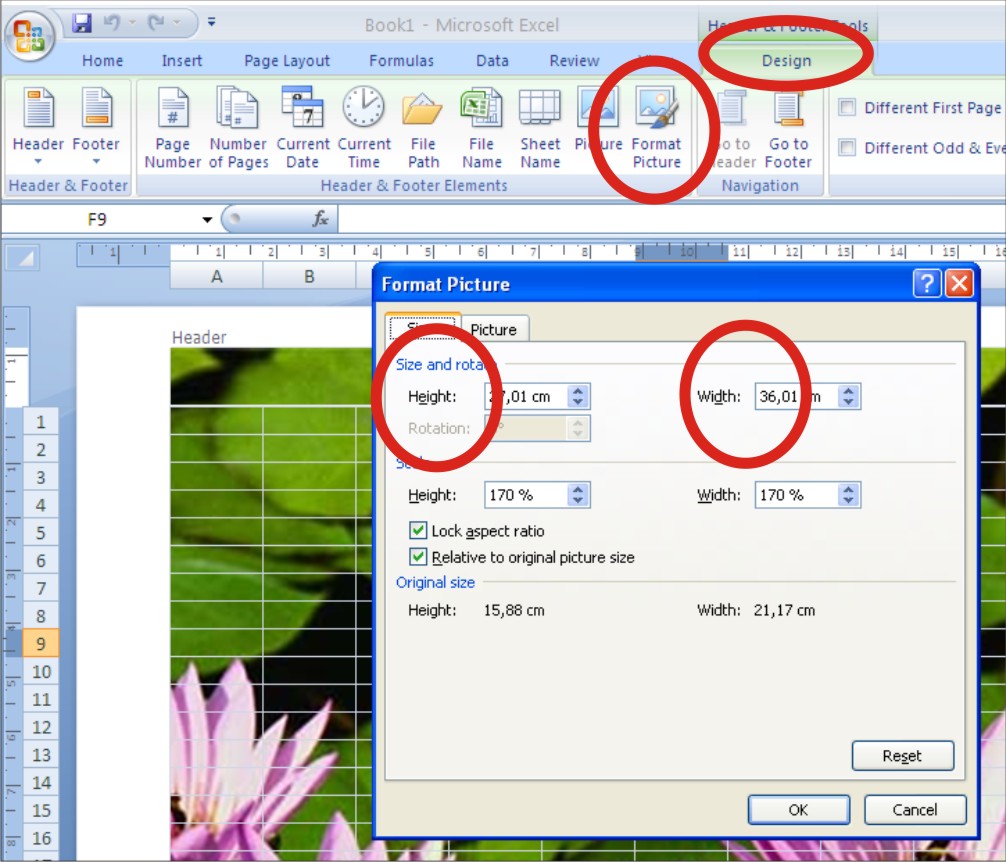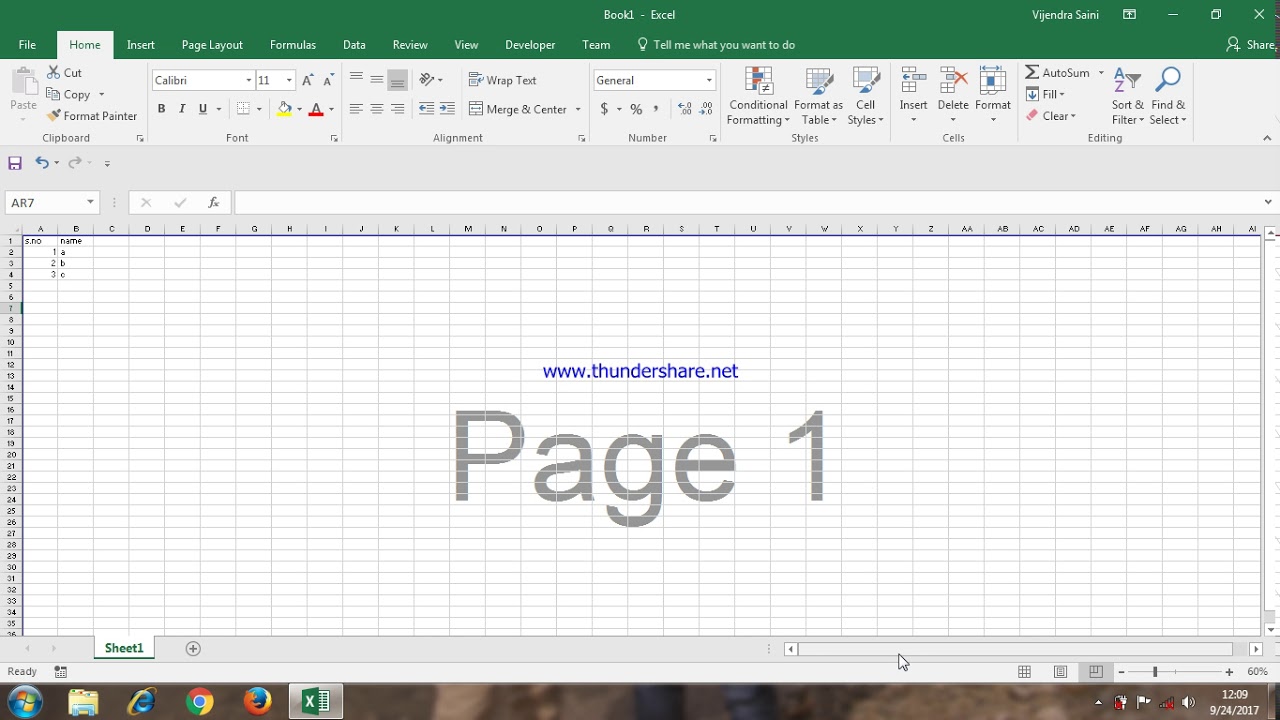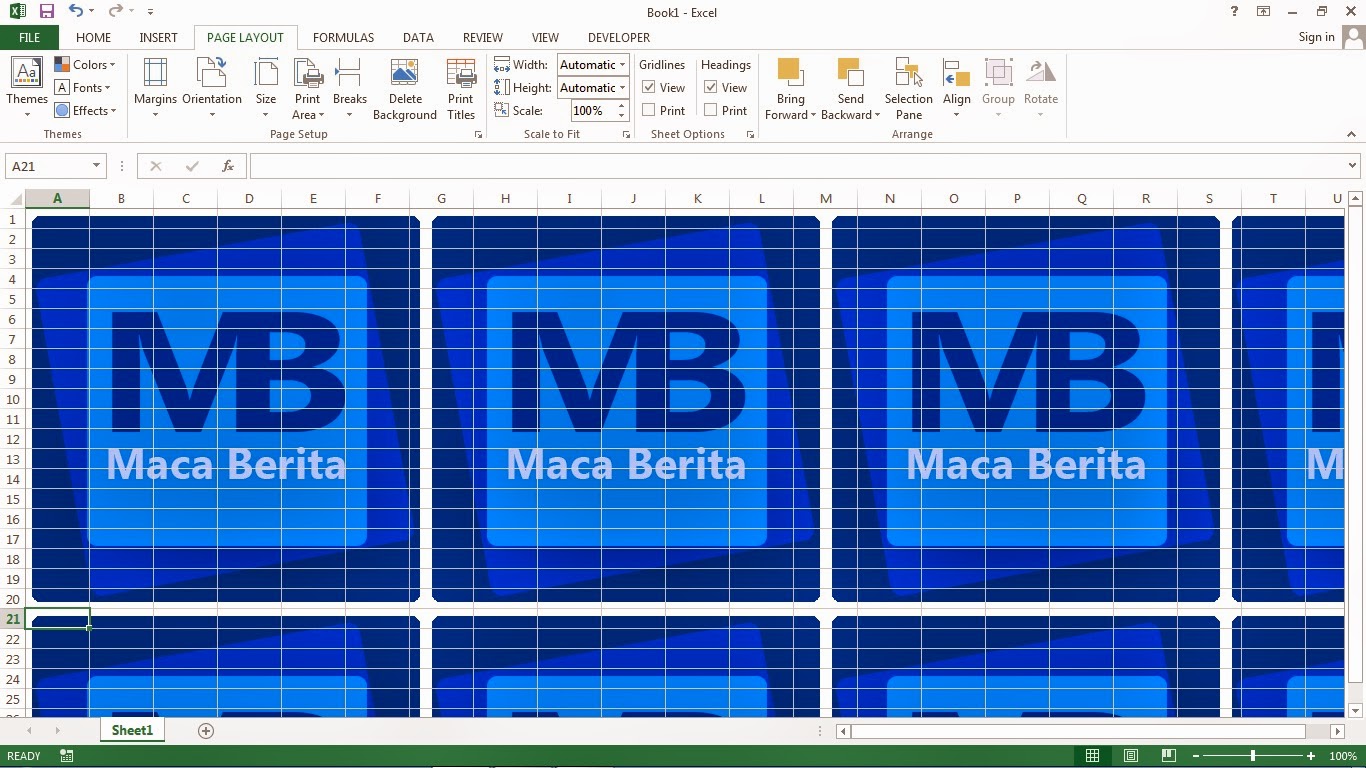Pernahkah Anda merasa bahwa tampilan lembar kerja pada Microsoft Excel terlihat membosankan dan monoton? Salah satu solusi untuk mengatasi hal ini adalah dengan menambahkan background gambar atau teks pada lembar kerja. Dalam artikel ini, kami akan membahas cara membuat background gambar atau teks transparan pada Excel serta cara mengganti background lembar kerja.
Pertama, mari kita bahas cara membuat background gambar atau teks transparan pada Excel. Langkah pertama adalah memilih lembar kerja yang ingin diberi background. Klik kanan pada sheet pilihan Anda dan pilih “Format Sheet” pada menu yang muncul.
Selanjutnya, pada jendela “Format Sheet”, pilih tab “Background”. Pilih opsi “Picture or texture fill” dan klik tombol “File” untuk memilih gambar yang ingin dijadikan background. Setelah itu, atur nilai transparansi yang diinginkan dan klik “OK” untuk menyimpan perubahan.
Penting untuk diingat bahwa tidak semua gambar cocok untuk dijadikan background pada Excel. Pastikan gambar yang dipilih memiliki kontras warna yang cukup agar teks atau data yang diletakkan di atasnya tetap terlihat jelas.
Alternatif lain dari background gambar adalah menggunakan background teks transparan. Langkah-langkahnya hampir sama dengan membuat background gambar, hanya saja pada langkah kedua, pilih opsi “Solid fill”. Kemudian, pilih warna yang Anda inginkan dan atur nilai transparansi agar teks atau data di atasnya tetap terlihat jelas.
Selain itu, Anda juga dapat menambahkan logo atau watermark pada lembar kerja Excel untuk memberikan kesan profesional. Caranya sama dengan membuat background gambar, hanya saja pilih opsi “Picture” dan atur ukuran gambar agar sesuai dengan kebutuhan Anda.
FAQ
1. Apakah background gambar atau teks dapat mempengaruhi kinerja Excel?
Jawab: Tidak, background gambar atau teks tidak memiliki pengaruh pada kinerja Excel. Namun, pastikan ukuran gambar yang dipilih tidak terlalu besar agar tidak memperlambat waktu load lembar kerja.
2. Apakah background gambar atau teks dapat dicetak pada lembar kerja Excel?
Jawab: Ya, background gambar atau teks dapat dicetak pada lembar kerja Excel. Namun, pastikan pengaturan printer Anda menghasilkan kualitas cetak yang baik agar gambar atau teks di atasnya tetap terlihat jelas pada hasil cetakan.
Berikut adalah video tutorial tentang cara membuat background gambar atau teks transparan pada Excel:
Setelah mempelajari cara membuat background gambar atau teks transparan pada Excel, mari kita lanjut ke topik selanjutnya yaitu cara mengganti background lembar kerja.
Pertama, pilih lembar kerja yang ingin diubah backgroundnya. Klik kanan pada sheet pilihan Anda dan pilih “Format Sheet”. Pada jendela “Format Sheet”, pilih tab “Page Setup”.
Pada tab “Page Setup”, pilih opsi “Background” dan klik tombol “File”. Kemudian, pilih gambar atau teks yang ingin dijadikan background lembar kerja. Setelah itu, atur nilai transparansi dan klik “OK” untuk menyimpan perubahan.
Selain itu, Anda juga dapat menggunakan warna solid sebagai background lembar kerja. Caranya adalah dengan memilih opsi “Color” dan memilih warna yang Anda inginkan pada palet warna. Atur nilai transparansi dan klik “OK” untuk menyimpan perubahan.
Mengganti background lembar kerja dapat memberikan tampilan yang lebih menarik dan sesuai dengan tema atau tujuan dari lembar kerja tersebut. Namun, penting untuk mengingat bahwa pemilihan warna atau gambar harus disesuaikan dengan konten atau data yang disajikan agar tetap mudah dibaca dan dimengerti.
FAQ
1. Apakah mengganti background lembar kerja dapat mempengaruhi kinerja Excel?
Jawab: Seperti background gambar atau teks, mengganti background lembar kerja tidak memiliki pengaruh pada kinerja Excel. Namun, pastikan ukuran gambar atau file yang dipilih tidak terlalu besar agar tidak memperlambat waktu load lembar kerja.
2. Apakah background lembar kerja dapat dicetak pada lembar kerja Excel?
Jawab: Ya, background lembar kerja dapat dicetak pada lembar kerja Excel. Namun, pastikan pengaturan printer Anda menghasilkan kualitas cetak yang baik agar background di atasnya tetap terlihat jelas pada hasil cetakan.
Berikut adalah video tutorial tentang cara mengganti background lembar kerja pada Excel:
Demikian informasi yang dapat kami sampaikan tentang cara membuat background gambar atau teks transparan serta cara mengganti background lembar kerja pada Microsoft Excel. Dengan mengetahui teknik-teknik ini, Anda dapat membuat lembar kerja Excel yang lebih menarik dan sesuai dengan kebutuhan Anda.