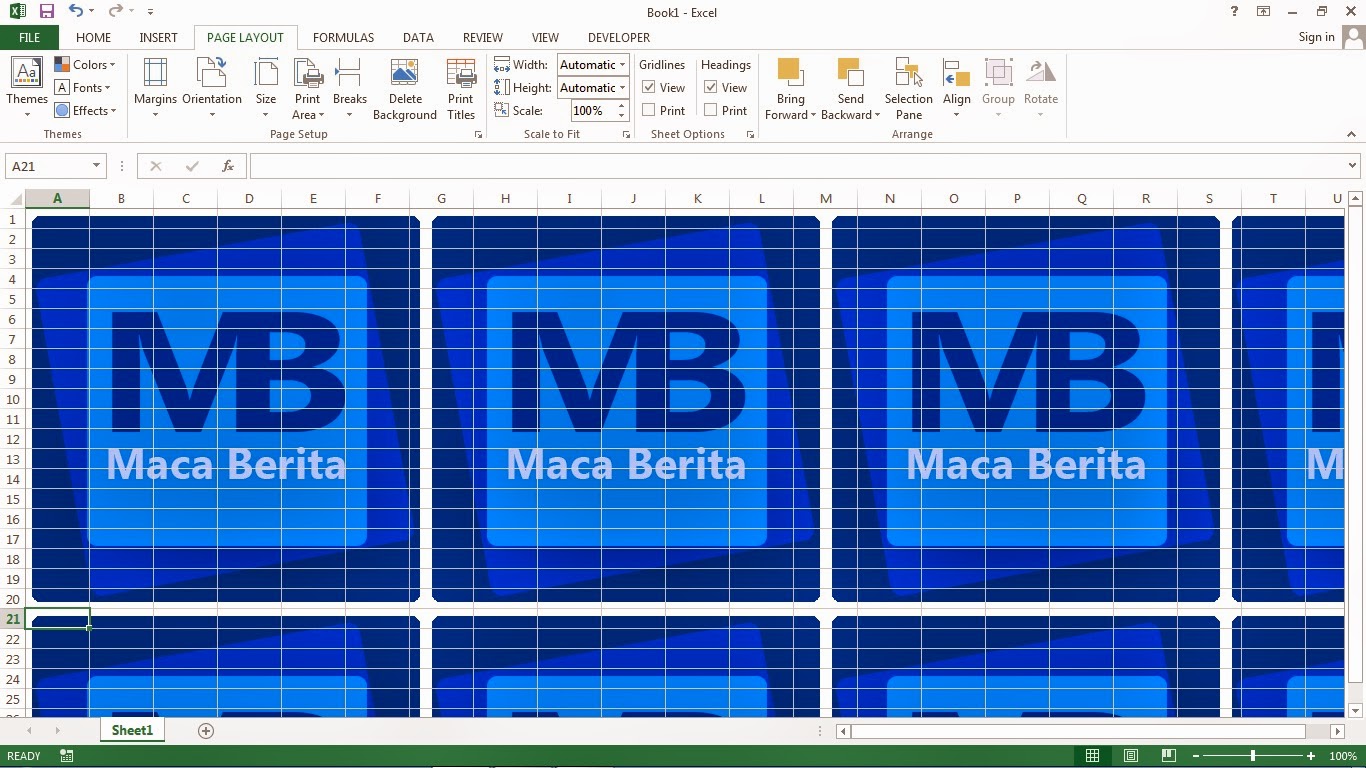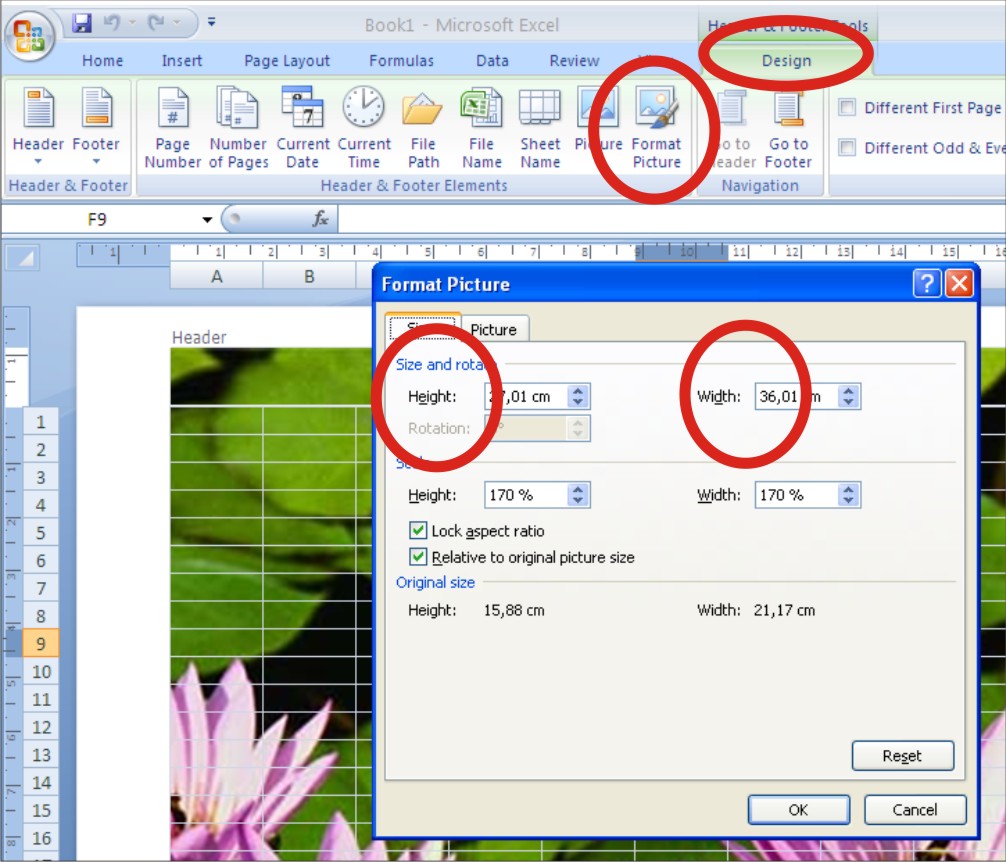Mendesain sebuah format excel yang rapi dan menarik memang menjadi hal yang penting bagi para pegawai kantor yang sering menggunakan software tersebut. Salah satu hal yang bisa dilakukan adalah dengan menambahkan gambar sebagai background. Berikut adalah beberapa cara untuk menambahkan gambar background pada lembar kerja excel.
Gambar 1: maxresdefault
Untuk menambahkan gambar sebagai background di Excel, langkah pertama yang harus dilakukan adalah dengan membuka lembar kerja Excel yang ingin ditambahkan background. Setelah itu, klik tab Page Layout dan pilih Background. Kemudian, pilih gambar yang ingin digunakan sebagai background lalu klik Insert. Setelah gambar terlihat di lembar kerja Excel, klik OK. Gambar background telah berhasil ditambahkan pada lembar kerja Excel.
Gambar 2: Cara Mengganti Background Lembar Kerja Sheet Excel | TUTORIAL EXCEL
Jika ingin mengubah gambar background yang sudah ditambahkan di lembar kerja Excel, caranya juga cukup mudah. Pertama, pilih lembar kerja Excel yang ingin diubah backgroundnya. Kemudian, klik tab Page Layout dan pilih Background. Di sana, pilih gambar yang baru ingin digunakan sebagai background lalu klik Change Picture. Setelah gambar baru terlihat di lembar kerja Excel, klik OK. Gambar background telah berhasil diubah pada lembar kerja Excel.
Gambar 3: Membuat Gambar Background Di Excel
Selain menambahkan gambar sebagai background, juga bisa membuat gambar sebagai background di Excel. Pertama, pilih lembar kerja Excel yang ingin ditambahkan gambar background. Kemudian, klik tab Insert dan pilih Shapes. Di sana, pilih bentuk gambar yang diinginkan lalu buat gambar tersebut hingga sesuai. Setelah selesai, pilih gambar tersebut dan klik kanan. Pilih Format Shape dan pilih Fill. Setelah itu, pilih Picture or texture fill dan upload gambar yang ingin dijadikan gambar background. Kemudian klik OK. Gambar background telah berhasil dibuat pada lembar kerja Excel.
Gambar 4: Mudahnya Cara Membuat Grafik Di Excel
Membuat grafik di Excel juga tidak kalah penting. Langkah pertama yang harus dilakukan adalah memasukkan data ke lembar kerja Excel. Kemudian, blok data tersebut dan klik tab Insert. Pilih jenis grafik yang diinginkan. Setelah itu, ubah tampilan grafik sesuai dengan keinginan. Grafik telah berhasil dibuat di lembar kerja Excel.
Gambar 5: Cara Print Gambar Background Ms Excel
Setelah menambahkan gambar background pada lembar kerja Excel, terkadang kita ingin mencetak hasil akhir tersebut. Namun, kita mengalami kendala pada saat mencetak karena gambar background tidak tercetak. Tenang saja, ada solusi untuk masalah ini. Pertama, klik tab File dan pilih Print. Kemudian, pilih opsi Print Options. Di sana, pilih Print Background Colors and Images. Setelah itu, klik Print. Gambar background akan tercetak pada lembar kerja Excel.
FAQ
Pertanyaan 1: Apa yang harus dilakukan jika gambar background di Excel tidak terlihat sesuai dengan yang diinginkan?
Jawaban 1: Jika gambar background di Excel tidak terlihat sesuai dengan yang diinginkan, pastikan gambar tersebut sudah diatur dengan benar. Perbarui settingan gambar pada lembar kerja Excel atau ubah gambar tersebut menjadi bentuk yang berbeda.
Pertanyaan 2: Apa yang harus dilakukan jika grafik yang dibuat di Excel tidak sesuai dengan keinginan?
Jawaban 2: Jika grafik yang dibuat di Excel tidak sesuai dengan keinginan, pastikan data yang dimasukkan sudah benar. Jangan lupa untuk cek pengaturan grafik dan sesuaikan tampilannya sesuai dengan keinginan.