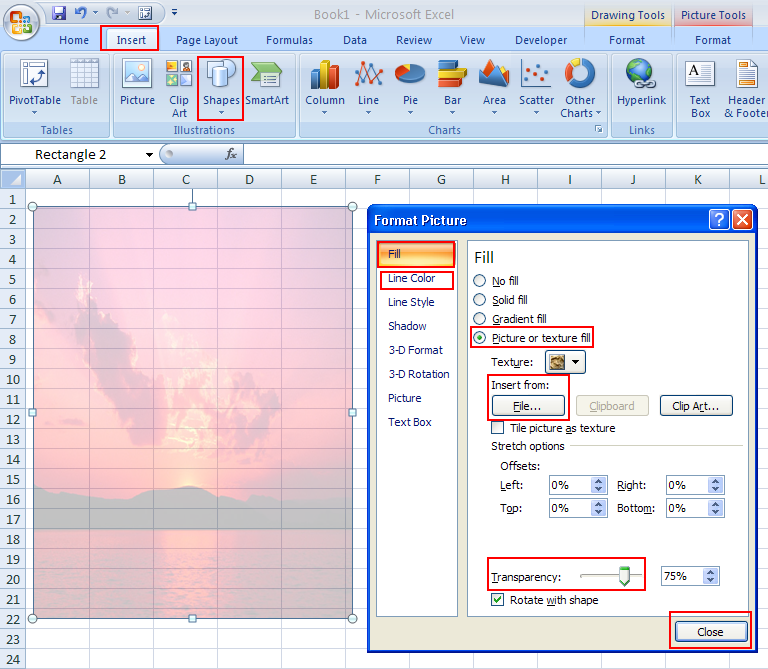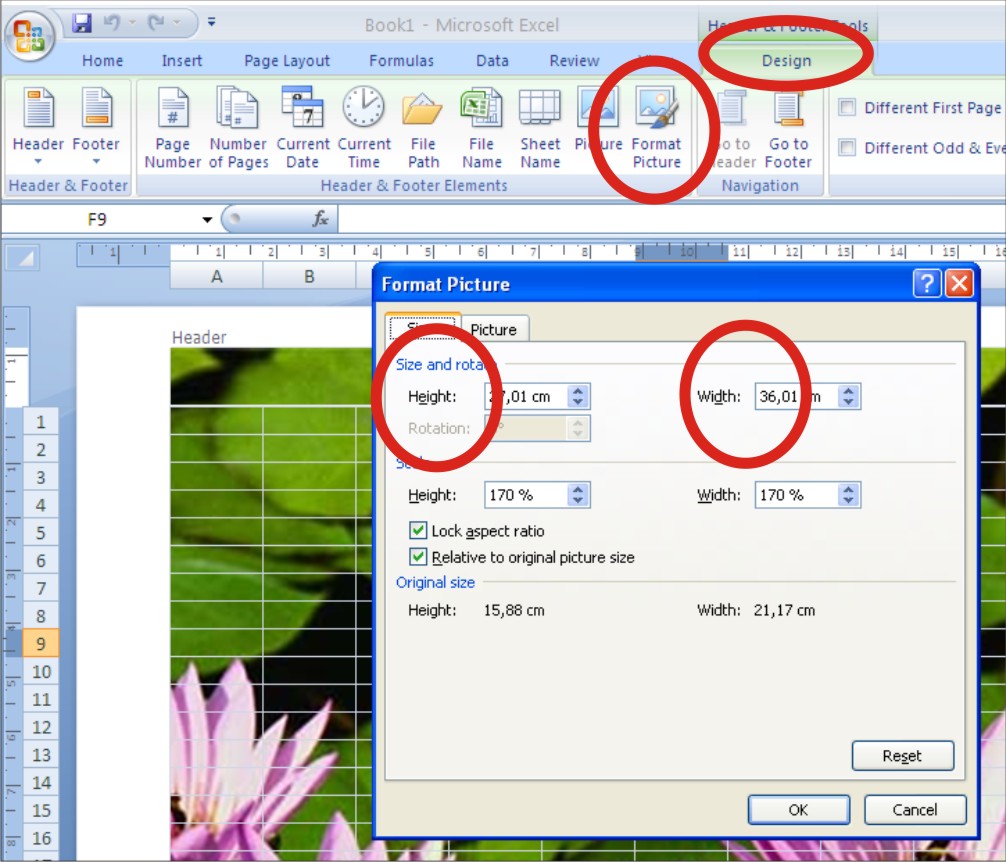Excel adalah salah satu program pengolah data yang paling populer di dunia. Dengan Excel, kita dapat melakukan berbagai macam tugas dari yang sederhana hingga yang kompleks. Salah satu fitur yang cukup berguna dalam Excel adalah membuat daftar pilihan. Anda pasti pernah melihat daftar pilihan ketika mengisi formulir online, bukan? Nah, kali ini kita akan membahas cara membuat daftar pilihan di Excel.
Cara Membuat Daftar Pilihan di Excel
Ada dua cara untuk membuat daftar pilihan di Excel, yaitu menggunakan fitur Data Validation dan menggunakan Combo Box Control. Berikut adalah langkah-langkahnya:
1. Menggunakan Fitur Data Validation
Langkah pertama adalah menentukan daftar pilihan yang akan digunakan. Misalnya, kita ingin membuat daftar pilihan untuk memilih jenis kelamin, yaitu Laki-laki atau Perempuan. Berikut adalah langkah-langkahnya:
- Buatlah daftar pilihan di sebuah range pada worksheet Excel. Contohnya, buatlah daftar pilihan pada range A1:A2 seperti gambar di bawah ini:
- Buka menu Data Validation dengan cara klik kanan pada sebuah cell, kemudian pilih Data Validation.
- Pada dialog Data Validation, pilih Allow: List.
- Kemudian pada Source, masukkan range daftar pilihan yang sudah dibuat tadi (A1:A2).
- Tekan OK untuk menyelesaikan Data Validation. Sekarang, ketika kita mengklik pada cell yang sudah divalidasi, maka daftar pilihan yang sudah dibuat akan muncul.
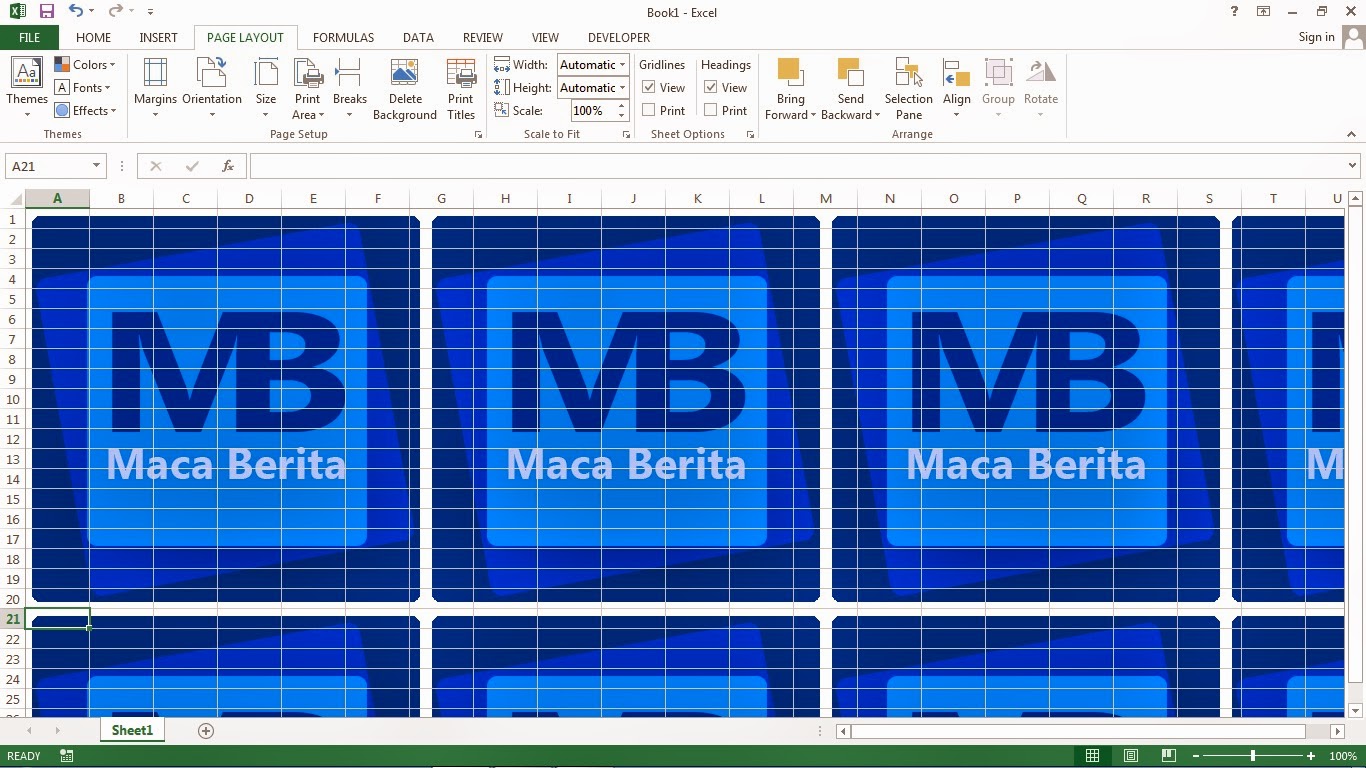
2. Menggunakan Combo Box Control
Langkah pertama adalah menambahkan Combo Box Control ke worksheet Excel. Berikut adalah langkah-langkahnya:
- Buka Developer Tab pada ribbon Excel. Jika tab Developer belum terlihat, maka buka File -> Options -> Customize Ribbon, kemudian centang Developer pada daftar Main Tabs di sebelah kanan.
- Pada tab Developer, klik Insert, kemudian pilih Combo Box dari group ActiveX Controls. Setelah itu, gambar Combo Box akan muncul di worksheet Excel.
- Klik kanan pada Combo Box, kemudian pilih Properties.
- Pada Properties, ubahlah LinkedCell menjadi sebuah cell pada worksheet Excel. Cell ini akan digunakan untuk menampung nilai yang dipilih pada Combo Box. Pada contoh ini, kita akan menggunakan cell B2.
- Buatlah daftar pilihan pada Collection, dengan cara klik pada item 0 atau Add Item pada Properties, kemudian ketikkan nilai pada field (0 = Laki-laki, 1 = Perempuan).
- Tekan OK untuk menyelesaikan pengaturan Combo Box. Sekarang, ketika kita mengklik pada Combo Box, maka daftar pilihan yang sudah dibuat akan muncul.
Membuat Gambar Background di Excel
Selain membuat daftar pilihan, kita juga bisa membuat gambar background di Excel. Ini bisa berguna untuk membuat laporan atau dokumen yang lebih menarik. Berikut adalah langkah-langkahnya:
- Buka worksheet yang ingin dijadikan background.
- Buatlah gambar yang ingin digunakan sebagai background. Misalnya, saya akan menggunakan gambar berikut:
- Pada ribbon Excel, pilih menu Insert -> Shapes -> Rectangle. Drawing Tools akan ditampilkan pada ribbon Excel.
- Buatlah rectangle pada worksheet yang akan dijadikan background. Warna dan ukuran rectangle dapat disesuaikan sesuai keinginan. Pada contoh ini, saya membuat rectangle berukuran 10cm x 10cm dengan warna putih.
- Buka Format Shape pada Drawing Tools.
- Pada Fill, pilihlah Picture or texture fill, kemudian klik File pada section Picture source.
- Pilih gambar yang sudah dibuat tadi. Gambar tersebut akan menjadi background pada worksheet Excel.

FAQ
1. Apakah data validation dapat digunakan untuk memvalidasi input pada cell tertentu?
Ya, data validation dapat digunakan untuk memvalidasi input pada cell tertentu. Misalnya, saat kita ingin memasukkan nilai pada cell A1, maka kita bisa mengatur batasan nilai, jenis data, atau memutuskan apakah cell tersebut wajib diisi atau tidak.
2. Bagaimana cara memasukkan video dari Youtube ke dalam worksheet Excel?
Cara termudah untuk memasukkan video dari Youtube ke dalam worksheet Excel adalah dengan meng-copy link video tersebut, kemudian paste link tersebut ke dalam cell pada worksheet Excel. Video tersebut akan secara otomatis di-embed ke dalam worksheet tersebut.