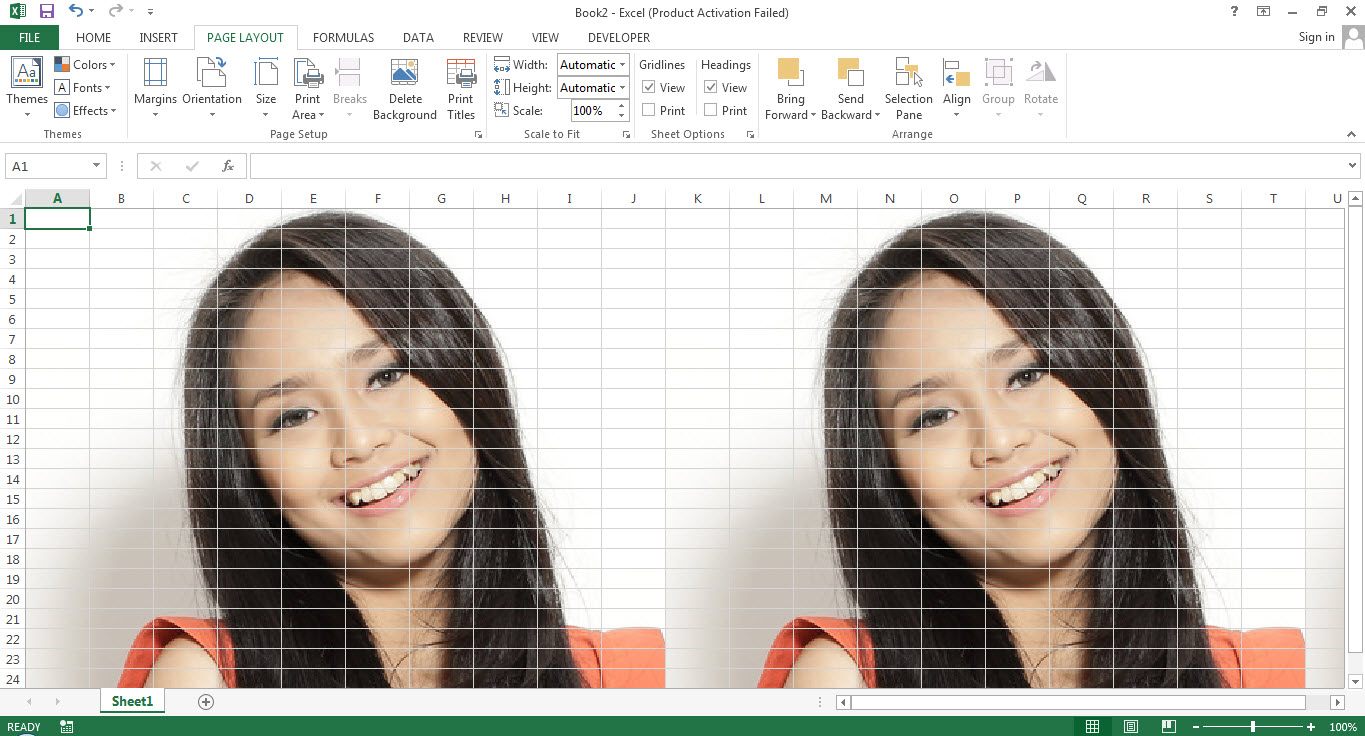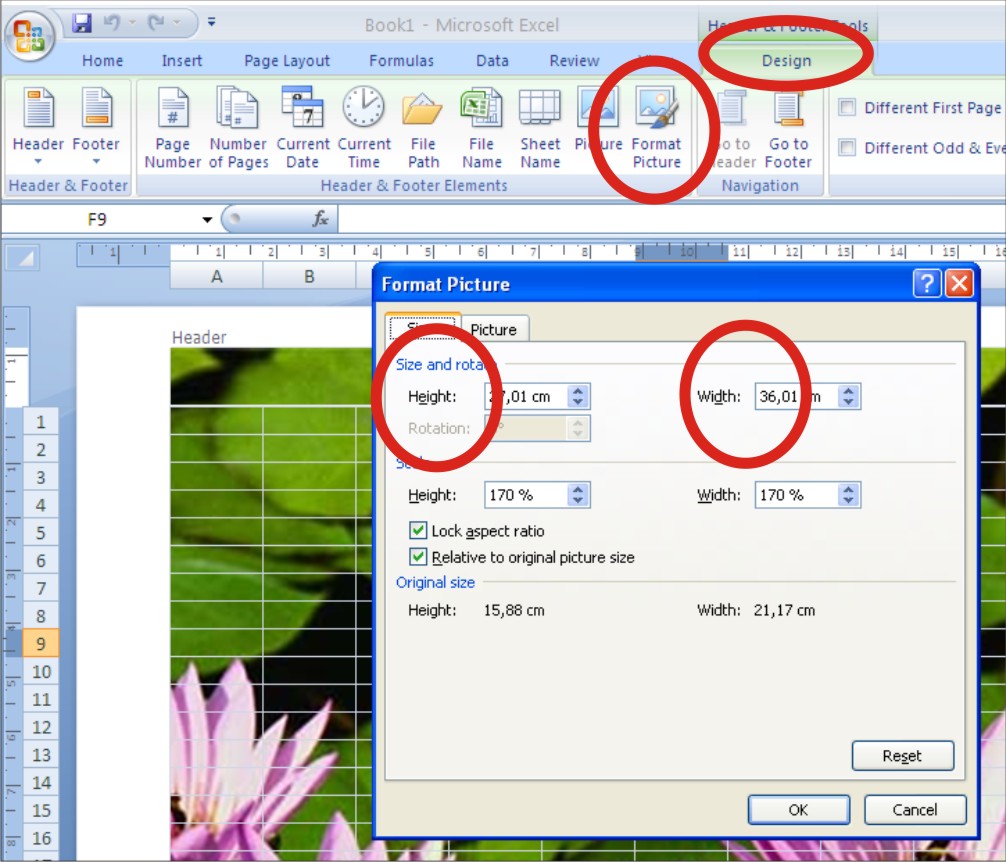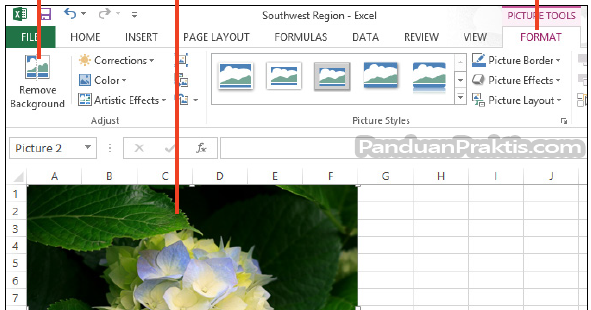Pada kesempatan kali ini, kita akan membahas tentang cara menambahkan atau mengubah gambar background dalam aplikasi Microsoft Excel. Meskipun memang fungsi utama dari aplikasi ini adalah untuk mengolah data angka dan statistik, tetapi terkadang kita juga perlu menambahkan sedikit ornamen untuk mempercantik tampilan sheet yang kita buat.
Sebelum kita mulai, pastikan bahwa Anda sudah memiliki software Microsoft Excel yang terinstall di PC atau laptop Anda. Kemudian, ikuti langkah-langkah berikut ini untuk menambahkan atau mengubah gambar background di Excel.
Pertama-tama, buka aplikasi Microsoft Excel dan buatlah sebuah lembar kerja baru. Setelah itu, klik tab “Page Layout” pada menu bar di bagian atas layar. Kemudian, pilih opsi “Background” pada panel “Page Setup” seperti yang terlihat pada gambar di bawah ini.
Setelah itu, pilihlah salah satu gambar yang ingin Anda jadikan sebagai background lembar kerja Excel Anda. Anda dapat memilih gambar dari file yang tersimpan di PC atau laptop Anda, atau Anda juga dapat mencari gambar di internet dengan cara klik tombol “Browse” seperti yang terlihat pada gambar di atas.
Jika Anda sudah menemukan gambar yang ingin Anda gunakan sebagai background, klik gambar tersebut dan pilih opsi “Insert” untuk menambahkan gambar tersebut sebagai background pada lembar kerja Excel Anda.
Setelah gambar berhasil ditambahkan sebagai background lembar kerja Anda, Anda dapat melakukan beberapa penyesuaian tambahan pada tampilan lembar kerja tersebut. Misalnya, Anda dapat mengubah posisi dan ukuran gambar tersebut dengan cara klik tombol “Options” pada panel “Page Setup” seperti yang terlihat pada gambar di atas.
Lalu, bagaimana jika saya ingin menghapus gambar background yang sudah saya tambahkan di Excel? Caranya pun cukup mudah, yaitu dengan kembali ke menu “Page Layout” dan memilih opsi “Background” seperti pada langkah awal. Kemudian, pilih opsi “Delete Background” pada panel “Page Setup” dan gambar background tersebut akan terhapus dari lembar kerja Excel Anda.
Selain menambahkan gambar background, ada juga beberapa teknik lain yang dapat Anda gunakan untuk mempercantik tampilan lembar kerja Excel Anda. Salah satu teknik tersebut adalah dengan menambahkan gambar sebagai shape atau objek pada lembar kerja Excel.
Caranya pun cukup mudah, Anda hanya perlu klik tab “Insert” pada menu bar dan pilih opsi “Shapes”. Kemudian, pilih salah satu jenis shape yang ingin Anda gunakan dan gambar tersebut akan muncul sebagai objek pada lembar kerja Excel Anda.
Selain itu, Anda juga dapat menambahkan teks atau caption pada gambar yang Anda tambahkan sebagai shape tersebut. Caranya adalah dengan mengklik dua kali pada objek gambar tersebut dan mengetikkan teks yang Anda inginkan.
Sebagai catatan, teknik ini hanya berlaku untuk gambar yang berbentuk JPEG, PNG, atau format gambar lainnya. Jika Anda ingin menambahkan gambar dengan format lain, Anda dapat mengubah format gambar tersebut terlebih dahulu agar dapat ditambahkan pada lembar kerja Excel.
FAQ
1. Bagaimana cara mengubah ukuran gambar background yang sudah ditambahkan pada lembar kerja Excel?
Anda dapat mengubah ukuran gambar background tersebut dengan cara klik tombol “Options” pada panel “Page Setup” dan memilih opsi “Fit to” pada bagian “Scale”. Kemudian, atur ukuran gambar background tersebut sesuai dengan keinginan Anda.
2. Apakah saya dapat menambahkan video YouTube pada lembar kerja Excel?
Sayangnya, Anda tidak dapat menambahkan video YouTube secara langsung pada lembar kerja Excel. Namun, Anda dapat menambahkan video tersebut pada slide presentasi PowerPoint dan menjalankannya selama presentasi.