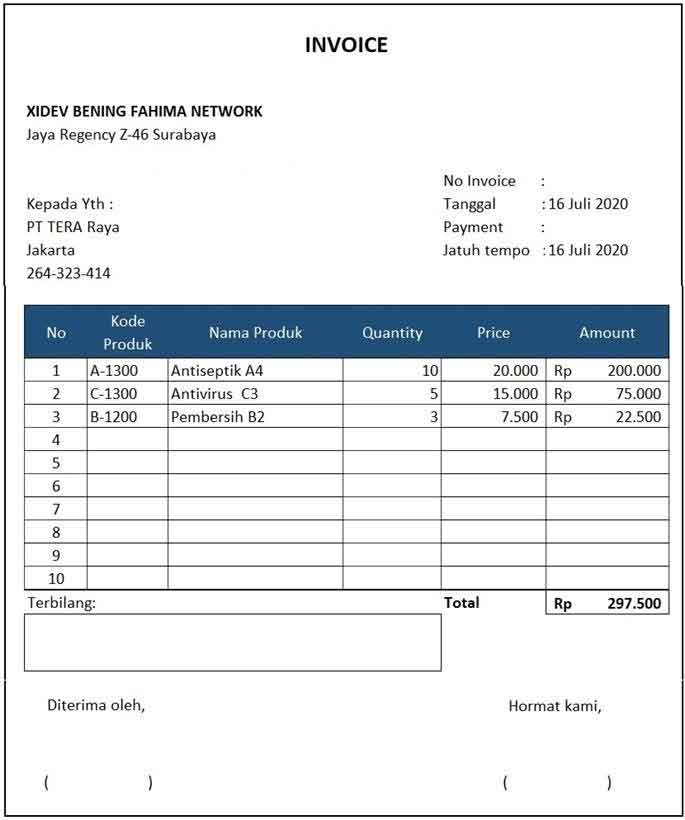Invoice atau faktur penagihan merupakan sebuah dokumen resmi yang diterbitkan oleh pihak penjual kepada pihak pembeli sebagai bentuk pembayaran atas produk atau jasa yang telah dibeli. Membuat invoice dengan benar dan rapi sangat penting untuk menjaga hubungan baik antara penjual dan pembeli, serta untuk keperluan keuangan bisnis.
Keuntungan Membuat Invoice dengan Excel
Membuat invoice dengan menggunakan Microsoft Excel sangatlah mudah dan efektif. Berikut beberapa keuntungan yang bisa didapatkan dalam membuat invoice dengan Excel:
- Mudah dan Cepat: Dengan menggunakan Excel, kamu dapat membuat invoice dengan cepat dan mudah tanpa perlu mengeluarkan banyak biaya atau waktu untuk belajar program baru.
- Kustomisasi: Excel memungkinkan kamu menyesuaikan tampilan invoice dengan logo, warna, dan font bisnis kamu.
- Aktualisasi Mudah: Excel memungkinkan kamu memperbarui informasi dalam invoice dengan cepat dan mudah, seperti mengubah tanggal atau harga.
- Mudah Dikirim: Invoice Excel dapat dengan mudah dikirim melalui email atau cetak dan dikirim melalui pos.
- Mudah Diarsipkan: Invoice Excel dapat dengan mudah disimpan dan diarsipkan di komputer atau perangkat penyimpanan lainnya.
Cara Membuat Invoice Menggunakan Excel
Berikut adalah cara mudah untuk membuat invoice menggunakan Excel:
- Buka Microsoft Excel dan buat lembar kerja baru.
- Pilih cell A1 dan ketik “Invoice”.
- Pilih cell A3 dan ketik “Nomor Invoice” atau tekan tombol “Tab” pada keyboard untuk masuk ke cell berikutnya dan ketik “Nomor Invoice” di cell tersebut.
- Pilih cell B3 dan ketik nomor invoice.
- Pilih cell A4 dan ketik “Tanggal” atau tekan tombol “Tab” pada keyboard untuk masuk ke cell berikutnya dan ketik “Tanggal” di cell tersebut.
- Pilih cell B4 dan ketik tanggal invoice dibuat.
- Pilih cell A5 dan ketik “Kepada” atau tekan tombol “Tab” pada keyboard untuk masuk ke cell berikutnya dan ketik “Kepada” di cell tersebut.
- Pilih cell B5 dan ketik nama perusahaan atau nama penerima.
- Pilih cell A6 dan ketik “Jumlah” atau tekan tombol “Tab” pada keyboard untuk masuk ke cell berikutnya dan ketik “Jumlah” di cell tersebut.
- Pilih cell B6 dan ketik jumlah yang harus dibayar.
- Pilih cell A7 dan ketik “Keterangan” atau tekan tombol “Tab” pada keyboard untuk masuk ke cell berikutnya dan ketik “Keterangan” di cell tersebut.
- Pilih cell B7 dan ketik deskripsi tentang barang atau jasa yang dijual.
- Tambahkan logo bisnis kamu pada bagian atas invoice.
- Atur format tampilan sesuai keinginan kamu, seperti font, warna, dan ukuran.
- Simpan invoice sebagai file Excel dan kirim melalui email atau cetak dan kirim melalui pos.
Contoh Invoice Penagihan Menggunakan Excel
Contoh Invoice Penagihan Jasa
Contoh di atas adalah contoh invoice penagihan jasa menggunakan Excel. Invoice ini memiliki informasi dasar seperti nomor invoice, tanggal, nama perusahaan, jumlah yang harus dibayar, dan deskripsi jasa yang diberikan. Selain itu, invoice ini juga menampilkan logo perusahaan untuk memberikan kesan profesional dan mudah dikenali.
Contoh Invoice Penagihan Produk
Contoh di atas adalah contoh invoice penagihan produk menggunakan Excel. Invoice ini berisi informasi dasar seperti nomor invoice, tanggal, nama pelanggan, jumlah yang harus dibayar, dan deskripsi produk yang dibeli. Selain itu, invoice ini juga menampilkan informasi pengiriman seperti alamat pengiriman dan informasi kontak untuk memudahkan proses pengiriman.
FAQ
1. Apa yang harus saya lakukan jika ada kesalahan dalam invoice yang sudah terkirim ke pelanggan?
Jawaban: Jika terjadi kesalahan dalam invoice yang sudah terkirim ke pelanggan, segeralah hubungi pelanggan dan berikan penjelasan mengenai kesalahan tersebut. Kemudian, kirimkan invoice yang sudah diperbaiki dengan informasi yang lebih akurat dan lengkap. Jangan lupa memberikan permintaan maaf atas kesalahan yang terjadi.
2. Apakah saya harus membuat invoice dari awal setiap kali ada penjualan baru?
Jawaban: Tidak harus. Kamu dapat menggunakan template invoice yang sudah dibuat sebelumnya dan menyesuaikannya dengan informasi penjualan yang baru. Hal ini akan menghemat waktu dan memudahkan proses pembuatan invoice.
Video Tutorial: Cara Membuat Invoice dengan Excel
Berikut adalah video tutorial singkat tentang cara membuat invoice menggunakan Microsoft Excel:
Dalam video tersebut, dijelaskan langkah-langkah dasar dalam membuat invoice dengan Excel. Mulai dari membuat header, menambahkan informasi dasar seperti nomor invoice dan tanggal, hingga menambahkan deskripsi produk atau jasa yang dijual. Video tutorial ini sangat bermanfaat bagi pemula yang ingin belajar membuat invoice dengan Excel.