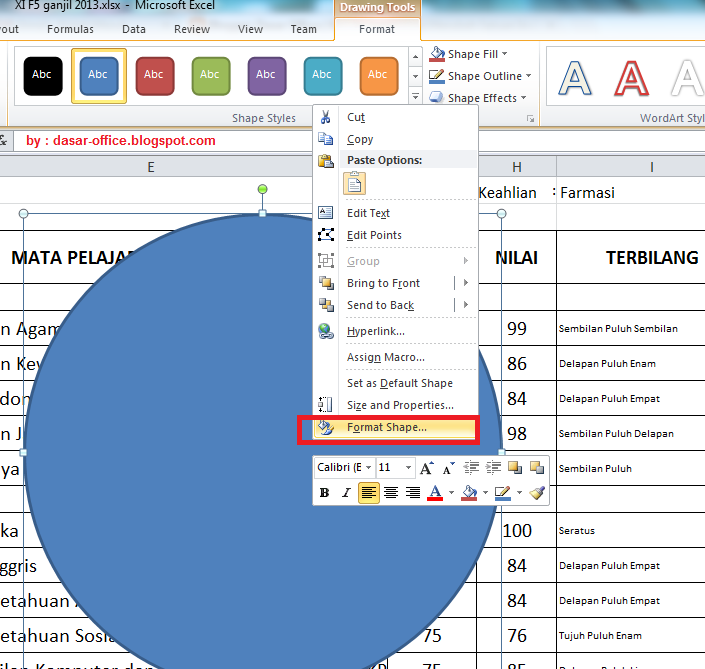Pada tutorial kali ini, kita akan membahas bagaimana cara membuat background gambar pada Excel dengan mudah dan cepat. Hal ini tentu saja akan sangat membantu untuk membuat tampilan spreadsheet yang lebih menarik dan profesional. Selain itu, tutorial ini juga akan membahas bagaimana cara membuat background gambar/teks transparan di Excel dan cara membuat gambar transparan/watermark di Excel.
Sebelum kita masuk ke tutorial, ada beberapa hal yang perlu diketahui terkait dengan penggunaan gambar pada Excel. Pertama, Excel hanya dapat mengambil gambar dari file eksternal, seperti file JPEG atau PNG. Kedua, saat memasukkan gambar ke Excel, pastikan bahwa ukuran dan resolusinya sesuai dengan kebutuhan Anda. Terakhir, jangan lupa memberikan deskripsi yang jelas dan tag alt pada gambar untuk memudahkan orang yang memiliki masalah penglihatan dalam membaca.
Cara Membuat Background Gambar Pada Excel
Langkah pertama untuk membuat background gambar pada Excel adalah memilih gambar yang ingin digunakan sebagai background. Setelah itu, cari menu “Page Layout” dan pada bagian “Page Setup” pilih “Background”
Setelah itu, akan muncul jendela “Sheet Background”. Pilih gambar yang ingin digunakan sebagai background dengan cara mengklik tombol “Browse”. Setelah itu, pilih file gambar yang sudah disiapkan. Klik “Insert” untuk menambahkan gambar sebagai background.
Setelah gambar berhasil ditambahkan sebagai background, maka tampilan spreadsheet Anda akan seperti gambar di bawah ini.
Cara Membuat Background Gambar/Teks Transparan di Excel
Untuk membuat background gambar/teks transparan di Excel, langkah-langkahnya hampir sama seperti membuat background gambar. Yang perlu dilakukan adalah menambahkan efek transparan pada gambar atau teks.
Pertama, pilih gambar atau teks yang akan dijadikan transparan. Kemudian, klik kanan pada gambar atau teks tersebut dan pilih “Format Picture”.
Setelah itu, akan muncul jendela “Format Picture”. Pada bagian “Picture Styles”, klik tombol “Picture Effects” dan pilih “Transparency”.
Sesuaikan nilai transparansi yang diinginkan dengan menggeser tombol “Transparency” pada bagian bawah. Setelah selesai, klik tombol “Close” untuk menutup jendela “Format Picture”.
Cara Membuat Gambar Transparan/Watermark di Excel
Selain membuat background gambar dan gambar/teks transparan, kita juga dapat membuat gambar transparan/watermark di Excel. Gambar watermark ini biasanya digunakan untuk memberikan tanda air pada dokumen Excel agar terlihat lebih profesional. Langkah-langkahnya sebagai berikut.
Pertama, buat gambar yang akan dijadikan watermark atau teks yang akan dijadikan watermark. Perhatikan ukuran dan resolusi gambar agar sesuai dengan kebutuhan Anda.
Kemudian, pilih gambar atau teks yang akan dijadikan watermark. Klik kanan pada gambar atau teks tersebut dan pilih “Format Picture”.
Setelah itu, akan muncul jendela “Format Picture”. Pada bagian “Picture Styles”, klik tombol “Picture Effects” dan pilih “Artistic Effects”.
Pilih salah satu efek artistik yang diinginkan, seperti “Paint Strokes” atau “Pencil Sketch”. Setelah itu, pada bagian “Transparency”, atur nilai transparansi sesuai dengan kebutuhan Anda. Klik “Close” untuk menutup jendela “Format Picture”.
FAQ:
1. Apakah Excel dapat memproses gambar dengan format lain selain JPEG atau PNG?
Jawaban: Tidak, Excel hanya dapat memproses gambar dengan format JPEG atau PNG.
2. Apakah perlu memberikan deskripsi dan tag alt pada gambar yang dimasukkan ke Excel?
Jawaban: Ya, memberikan deskripsi dan tag alt pada gambar sangat penting agar orang yang memiliki masalah penglihatan dapat membaca isi gambar secara akurat.
Video Tutorial
Berikut adalah video tutorial singkat tentang cara membuat background gambar, gambar/teks transparan, dan gambar watermark di Excel.
Demikianlah tutorial lengkap tentang cara membuat background gambar pada Excel, membuat gambar atau teks transparan, dan membuat gambar watermark di Excel. Semoga tutorial ini dapat membantu dalam membuat spreadsheet yang lebih menarik dan profesional. Jangan lupa untuk selalu memberikan deskripsi yang jelas dan tag alt pada gambar untuk memudahkan orang yang memiliki masalah penglihatan dalam membaca.