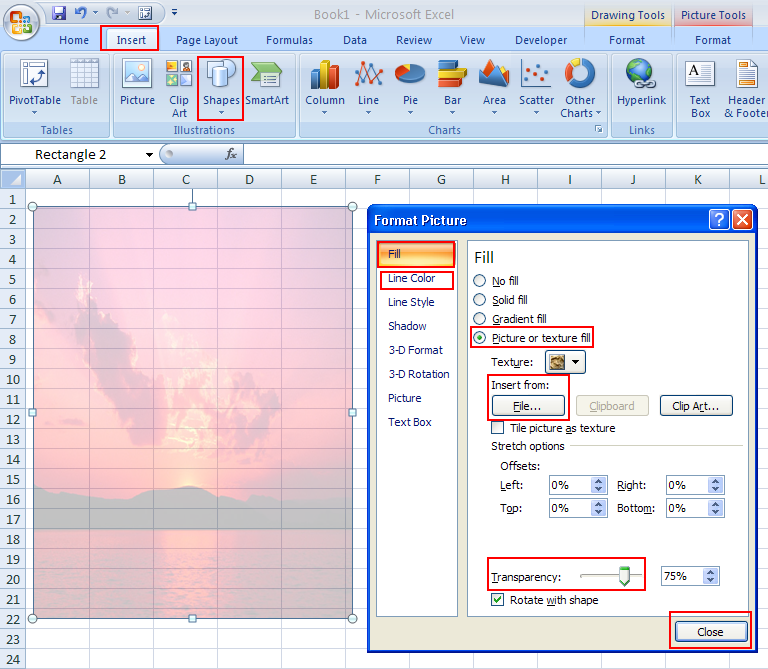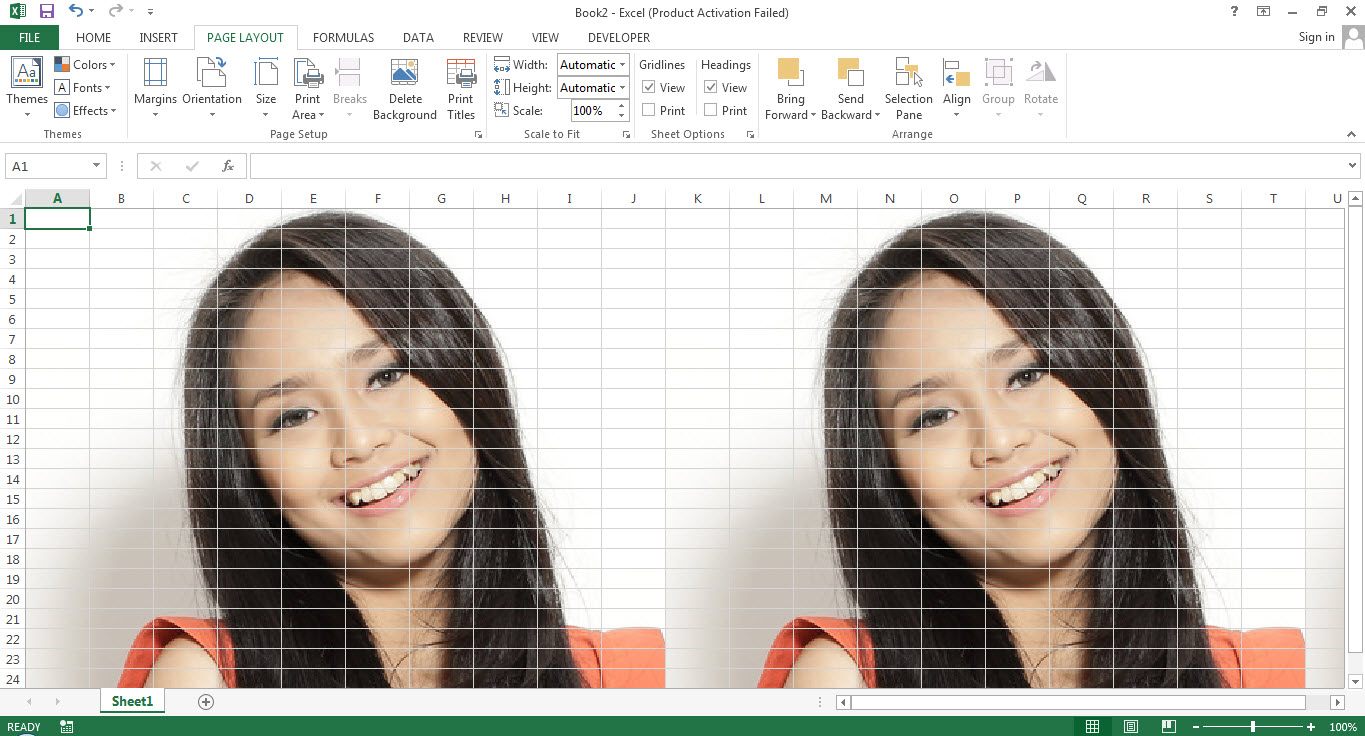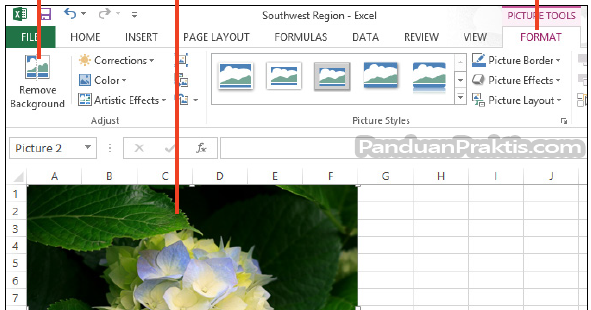Background pada excel sangat berguna untuk memberikan tampilan yang menarik pada lembar kerja anda. Ada beberapa cara dalam membuat background pada excel, mulai dari memasukkan gambar dari file, menambahkan pola, hingga menggunakan rectangles shapes pada program excel itu sendiri. Berikut ini adalah tutorial lengkap cara membuat background pada excel.
Insert Image Untuk Membuat Backgroud Menggunakan Rectangles Shapes
Langkah pertama dalam membuat background pada excel adalah dengan menggunakan rectangles shapes. Di excel terdapat fitur yang memungkinkan kita untuk membuat bidang atau shape dalam bentuk apa saja yang kita inginkan.
- Buka lembar kerja Excel yang ingin diberi background.
- Pada menu Insert, pilih Shapes.
- Pilih bentuk rectangle pada menu shapes.
- Setelah itu, geser kursor pada lembar kerja excel dan gambarlah shape yang diinginkan.
- Pilih salah satu warna pada kotak warna yang tersedia pada menu ribbon excel atau klik kanan pada shape dan pilih Format shape.
- Pada bagian Fill, pilih warna atau gambar yang ingin digunakan.
- Jika ingin menambahkan transparansi pada shape dan membuat background lebih terlihat jelas, ubah opacity pada menu transparency di bagian atas.
- Geser shape ke bagian background dan perbesar ukurannya hingga seluruh bagian background sesuai dengan seluruh sheet.
Cara Memasukan Gambar Background Di Excel
Menambahkan gambar menjadi background pada excel dapat membuat tampilan lembar kerja anda lebih menarik. Ada berbagai jenis gambar yang bisa digunakan sebagai background, bisa berupa gambar pola, foto, dan gambar digital lainnya. Berikut ini adalah langkah-langkah cara memasukkan gambar background di excel.
- Buka lembar kerja Excel yang ingin diberi background.
- Pilih menu Page Layout dan klik Background pada bagian Page Setup.
- Pilih Browse dan carilah gambar yang akan dijadikan background pada lembar kerja excel anda.
- Pilih gambar yang ingin digunakan dan klik Insert.
- Geser gambar ke bagian belakangnya, klik gambarnya dan pilih Bring to Back pada menu Format.
Cara Menghapus Background Gambar Di Excel 2013
Setelah memasukkan background pada lembar kerja excel, ternyata background tersebut tidak sesuai dengan harapan anda dan ingin menggantinya dengan background yang baru, maka anda perlu menghapus background sebelumnya terlebih dahulu.
- Buka lembar kerja Excel yang backgroundnya ingin dihapus.
- Pilih Page Layout, lalu klik Background pada Page Setup.
- Setelah gambar tampil sebagai background, klik Picture Tools lalu klik Format.
- Pilih Remove Background.
- Setelah itu, gambar akan tampil dengan gambar latar belakang yang dihighlight dengan warna pink.
- Pilih bagian Highlight dan pilih bagian Remove.
- Geser kursor untuk menentukan wilayah gambar yang benar-benar ingin dihapus
- Klik Background Removal Tool pada bagian Picture Tools lalu klik Close.
Cara Print Gambar Background Ms Excel
Sudah mengatur background pada excel dan ingin mencetaknya agar background terlihat lebih jelas dan menarik? Berikut ini adalah cara untuk mencetak gambar background pada ms excel.
- Buka lembar kerja Excel yang ingin dicetak pada kertas.
- Klik menu Page Layout dan pilih Print Titles.
- Pada bagian Sheet, terdapat kotak Print area. Pastikan seluruh area lembar kerja yang ingin dicetak sudah tercakup di kotak print area.
- Pilih bagian Background Image dan centang Print Background Colors and Images jika ingin mencetak gambar background.
- Klik Print pada sheet yang ingin dicetak. Pastikan printer anda beresolusi tinggi agar gambar background dapat tercetak dengan baik.
FAQ
1. Bagaimana cara menambahkan pola sebagai background pada excel?
Jawaban:
Cara menambahkan pola sebagai background pada excel cukup mudah. Berikut adalah langkah-langkahnya:
- Pilih lembar kerja excel yang ingin diberi background.
- Pada menu Page Layout, klik Background pada bagian Page Setup.
- Pilih Patterns pada bagian dropdown Menu dalam box Fill Effects.
- Pilih warna pola yang diinginkan pada kotak background Color.
- Setelah itu, pilih pattern yang ingin digunakan pada bagian Patterns.
- Klik OK untuk menutup jendela Fill Effects dan Apply untuk menambahkan pola menjadi background pada lembar kerja excel anda.
2. Bagaimana jika background pada lembar kerja excel tidak sesuai dengan warna atau gambar yang diinginkan?
Jawaban:
Jika background pada lembar kerja excel tidak sesuai dengan warna atau gambar yang diinginkan, maka anda dapat menggantinya dengan background yang baru dengan cara mengikuti tutorial sebelumnya atau menghapus gambar background sebelumnya dan menambahkan background baru dengan cara yang sudah dijelaskan di tutorial sebelumnya.