Excel merupakan salah satu program pengolah data yang paling banyak digunakan di seluruh dunia. Selain dapat digunakan untuk mengolah data, Excel juga memiliki kemampuan untuk membuat aplikasi dan berbagai tampilan menu untuk mempermudah proses kerja pengguna. Dalam artikel ini, kita akan membahas cara membuat tampilan menu di Microsoft Excel serta cara membuat aplikasi kasir menggunakan MS. Excel.
 Cara Membuat Tampilan Menu di Microsoft Excel
Cara Membuat Tampilan Menu di Microsoft Excel
Menu merupakan salah satu fasilitas yang terdapat pada Excel yang pada umumnya terdapat di bagian atas halaman. Namun, pada artikel ini kita akan membahas cara membuat tampilan menu yang berbeda dari tampilan menu umum pada Excel.
Langkah 1: Membuat Gambar untuk Tampilan Menu
Langkah pertama dalam pembuatan tampilan menu adalah dengan membuat gambar yang akan digunakan sebagai menu. Gambar tersebut dapat dibuat melalui berbagai program pengolah gambar seperti Adobe Photoshop atau CorelDraw. Setelah gambar selesai dibuat, simpan gambar tersebut dalam format PNG atau JPG.
Langkah 2: Menambahkan Gambar pada Tampilan Menu
Setelah gambar tampilan menu selesai dibuat, langkah selanjutnya adalah dengan menambahkan gambar tersebut pada Excel. Berikut adalah langkah-langkahnya:
- Buka Excel, kemudian klik menu “View”.
- Pilih “Macro”, kemudian klik “View Macros”.
- Ketikkan nama macro, kemudian klik “Create”.
- Masukkan kode berikut:
- Klik “Save”, kemudian tutup jendela tersebut.
- Kembali ke Excel, klik “Tools”, kemudian pilih “Customize”.
- Pilih tab “Command”, kemudian klik “Macros” pada kategori dropdown.
- Pilih macro yang tadi sudah dibuat, kemudian drag and drop ke menu utama Excel.
- Setelah itu, klik kanan pada toolbar, kemudian pilih “Customize”.
- Pilih “Toolbar” pada kategori dropdown.
- Pilih “New”, kemudian masukkan nama toolbar.
- Klik “OK”.
- Klik “Commands” pada kategori dropdown.
- Pilih “Macros” pada kategori dropdown.
- Pilih macro yang tadi sudah dibuat, kemudian drag and drop ke toolbar yang baru saja dibuat.
- Klik “Close”, kemudian coba jalankan macro yang telah dibuat.
Sub MenuBar()
Application.CommandBars.Add(Name:="xlCustomMenu", _
Temporary:=True).Controls.Add ID:=21, _
Caption:="Menu Bar", OnAction:="Macro1"
End Sub
 Cara Membuat Aplikasi Kasir dengan MS. Excel
Cara Membuat Aplikasi Kasir dengan MS. Excel
MS. Excel juga dapat digunakan untuk membuat aplikasi kasir sederhana. Berikut adalah langkah-langkahnya:
Langkah 1: Persiapan Data
Langkah pertama dalam pembuatan aplikasi kasir adalah dengan mempersiapkan data yang akan digunakan. Data tersebut dapat berupa daftar item barang beserta harganya.
Langkah 2: Membuat Tampilan Aplikasi Kasir
Setelah data selesai dipersiapkan, langkah selanjutnya adalah dengan membuat tampilan aplikasi kasir. Berikut adalah langkah-langkahnya:
- Buka Excel, kemudian klik menu “File”.
- Pilih “New”, kemudian pilih “Workbook”.
- Pilih “Blank Workbook”, kemudian klik “Create”.
- Selanjutnya, buat tabel untuk daftar barang beserta harganya.
- Buat juga kolom untuk total harga dan jumlah bayar.
- Setelah tabel selesai dibuat, buat juga tombol untuk menambahkan barang dan menghapus barang.
- Buat juga tombol untuk menghitung total harga dan jumlah bayar.
- Setelah itu, buat rumus untuk menghitung selisih antara total harga dan jumlah bayar.
FAQ
1. Apa saja fitur yang terdapat pada Microsoft Excel?
Microsoft Excel memiliki banyak fitur yang dapat digunakan, di antaranya adalah:
- Pengolahan data
- Membuat grafik
- Membuat tampilan menu
- Membuat aplikasi
- Menghitung rumus matematika
2. Bagaimana cara menghitung selisih antara total harga dan jumlah bayar?
Untuk menghitung selisih antara total harga dan jumlah bayar, berikut adalah rumus yang dapat digunakan:
=Jumlah_Bayar-Total_Harga
Video Tutorial
Berikut adalah video tutorial yang dapat diikuti dalam pembuatan tampilan menu di Microsoft Excel:
Demikianlah artikel mengenai cara membuat tampilan menu di Microsoft Excel serta cara membuat aplikasi kasir menggunakan MS. Excel. Dengan mengikuti langkah-langkah yang sudah dijelaskan di atas, diharapkan pengguna dapat lebih memahami bagaimana cara mengolah data menggunakan Microsoft Excel.
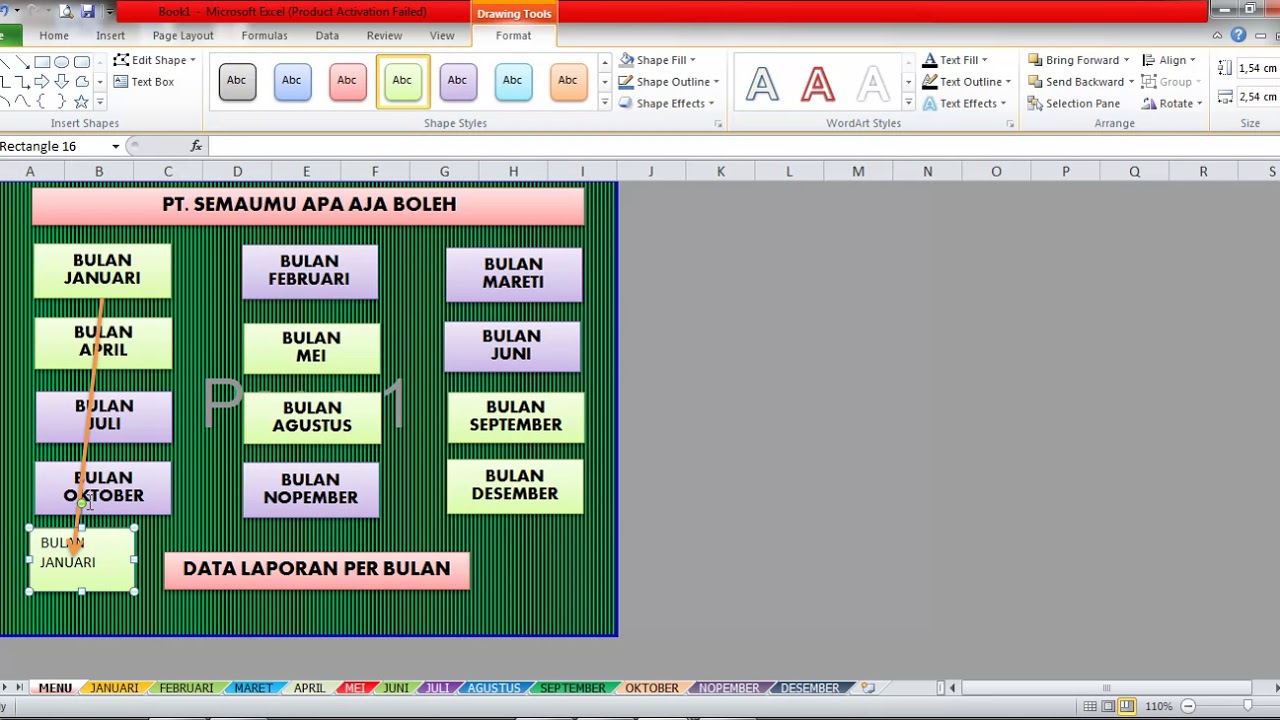 Cara Membuat Tampilan Menu di Microsoft Excel
Cara Membuat Tampilan Menu di Microsoft Excel Cara Membuat Aplikasi Kasir dengan MS. Excel
Cara Membuat Aplikasi Kasir dengan MS. Excel