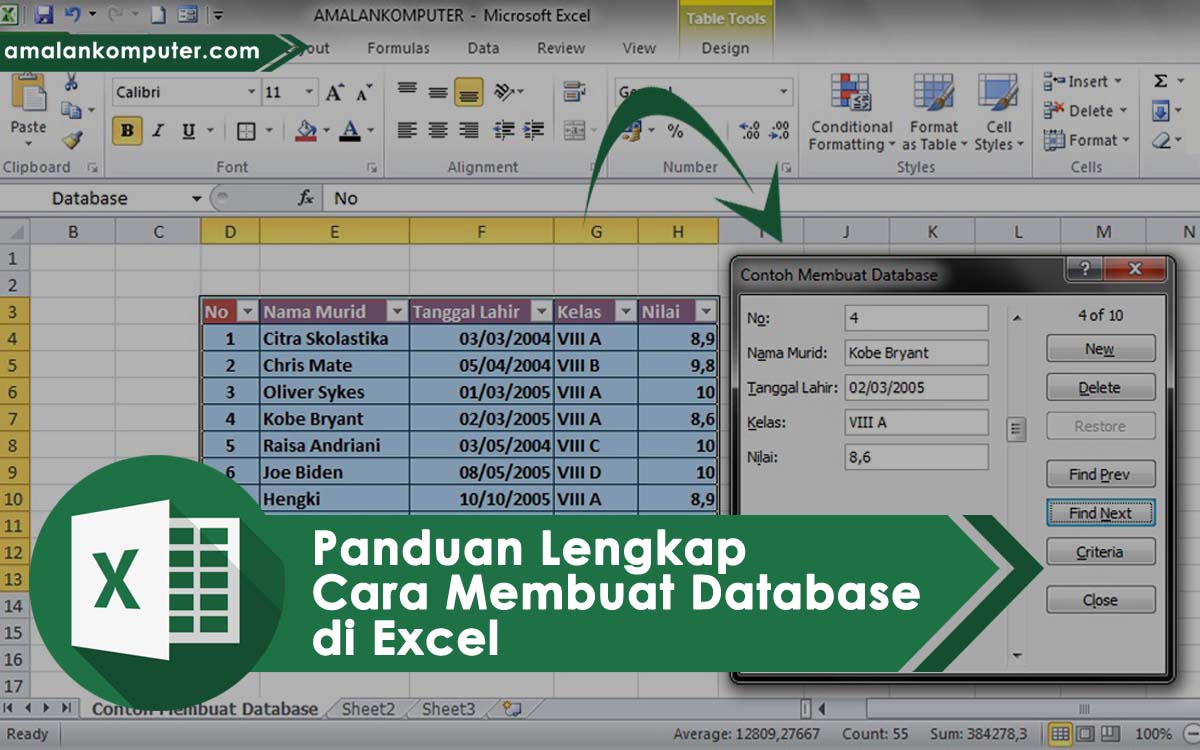Salah satu aplikasi yang sering digunakan di dunia bisnis adalah Microsoft Excel. Excel adalah aplikasi pengolah angka yang sangat powerful dan sangat berguna dalam mengelola data dan informasi dalam bentuk tabel. Salah satu fitur unggulan dari Excel adalah kemampuan untuk membuat dropdown pada sel tertentu dalam tabel yang dapat membantu meningkatkan efisiensi dan produktivitas pengguna.
Cara Membuat Dropdown di Excel
Berikut adalah langkah-langkah untuk membuat dropdown di Excel:
- Pastikan bahwa Anda memiliki tabel yang ingin Anda tambahkan dropdown di dalamnya.
- Pilih sel yang ingin Anda tambahkan dropdown.
- Klik kanan pada sel tersebut dan pilih “Format Sel”.
- Pilih tab “Validasi Data”.
- Pada “Allow”, pilih “List”.
- Pada “Source”, masukkan daftar yang ingin Anda masukkan ke dalam dropdown.
- Klik “OK”.
Dengan langkah di atas, Anda berhasil membuat dropdown di Excel. Pastikan bahwa daftar yang Anda masukkan pada “Source” sudah benar dan tidak ada kesalahan penulisan. Hal ini dapat mempengaruhi hasil yang nantinya akan muncul pada dropdown.
Cara Membuat Dropdown Bertingkat Validasi di Excel
Selain dropdown sederhana, Excel juga memiliki fitur untuk membuat dropdown bertingkat. Berikut langkah-langkah untuk membuat dropdown bertingkat validasi di Excel:
- Pastikan bahwa Anda memiliki tabel yang ingin Anda tambahkan dropdown di dalamnya.
- Pilih sel yang ingin Anda tambahkan dropdown.
- Klik kanan pada sel tersebut dan pilih “Format Sel”.
- Pilih tab “Validasi Data”.
- Pada “Allow”, pilih “List”.
- Pada “Source”, masukkan daftar yang ingin Anda masukkan ke dalam dropdown.
- Klik “OK”.
- Pilih sel yang ingin Anda tambahkan dropdown bertingkat.
- Lakukan langkah 3 hingga 6 dengan daftar yang ingin Anda masukkan pada dropdown kedua.
- Pilih sel yang ingin Anda tambahkan dropdown bertingkat lagi.
- Lakukan langkah 3 hingga 6 dengan daftar yang ingin Anda masukkan pada dropdown ketiga.
- Klik “OK”.
Dengan langkah di atas, Anda berhasil membuat dropdown bertingkat validasi di Excel. Pastikan Anda mengurutkan daftar yang akan dimasukkan pada dropdown agar urutannya sesuai dengan yang Anda inginkan. Hal ini akan memudahkan penggunaan dropdown nantinya.
Contoh Membuat Aplikasi Input Data pada File Berbeda
Excel juga dapat digunakan untuk membuat aplikasi input data pada file berbeda. Aplikasi ini sangat berguna dalam mengelola data dan informasi pada file yang berbeda dan memudahkan pengguna untuk meng-update data yang ada.
Berikut adalah contoh cara membuat aplikasi input data pada file berbeda di Excel:
- Buatlah tabel pada file utama yang akan menjadi tempat data yang akan dimasukkan.
- Selanjutnya, buatlah file baru yang akan menjadi tempat input data.
- Pada file baru, buatlah form yang akan digunakan sebagai tempat input data. Form ini dapat dibuat dengan menggunakan fitur-VBA Excel dan dapat disesuaikan dengan kebutuhan pengguna.
- Setelah form telah dibuat, simpan file tersebut.
- Kembali ke file utama dan buatlah tombol untuk membuka form tadi pada file baru.
- Lakukan langkah-langkah VBA pada file utama untuk membuka form pada file baru.
- Simpanlah file utama dan coba tombol untuk membuka form tersebut pada file baru.
- Input data pada form pada file baru yang sudah dibuat.
- Kemudian, coba untuk menutup form dan kembali ke file utama.
- Perubahan dan input data baru sekarang akan muncul pada file utama.
Dengan langkah di atas, Anda berhasil membuat aplikasi input data pada file berbeda di Excel. Aplikasi ini sangat membantu dalam mengelola data dan memudahkan pengguna dalam melihat dan meng-update data yang ada.
Membuat Database di Excel
Salah satu kegunaan lain dari Excel adalah untuk membuat database. Excel dapat digunakan sebagai alat untuk mengumpulkan data dan menyimpannya dalam format yang mudah untuk diakses dan diupdate pada masa yang akan datang.
Berikut adalah langkah-langkah untuk membuat database di Excel:
- Buatlah tabel dan definisikan kolom-kolom yang akan digunakan untuk database.
- Isi data pada tabel sesuai dengan kebutuhan.
Dengan langkah di atas, Anda berhasil membuat database di Excel. Pastikan bahwa semua data yang dimasukkan benar dan terorganisir dengan baik agar mudah dicari dan diakses pada masa yang akan datang.
FAQ
1. Apa yang dimaksud dengan dropdown di Excel?
Dropdown di Excel adalah fitur yang memungkinkan pengguna untuk memilih nilai dari daftar yang sudah ditentukan oleh pengguna. Fitur ini sangat berguna untuk meningkatkan efisiensi dan produktivitas dalam mengelola data dan informasi dalam bentuk tabel.
2. Apa yang dimaksud dengan VBA dan bagaimana cara menggunakannya di Excel?
VBA (Visual Basic for Applications) adalah bahasa pemrograman yang digunakan untuk mengembangkan aplikasi pada Excel. Pengguna dapat menggunakan VBA pada Excel untuk membuat aplikasi berbasis form dan memanipulasi data yang ada dalam bentuk tabel. Untuk menggunakan VBA, pengguna dapat membuka modul program dengan menekan ALT-F11.