Salah satu fitur penting dalam pengolahan data menggunakan aplikasi Ms. Excel adalah adanya nomor urut otomatis yang dapat dengan mudah kita atur dan gunakan pada sebuah kolom data dalam sebuah tabel. Dalam artikel ini, kami akan memberikan beberapa cara praktis untuk membuat nomor urut otomatis di Excel.
 Cara Cepat Membuat Nomor Urut Otomatis Dari Angka 1 Sampai 80,000 di Ms
Cara Cepat Membuat Nomor Urut Otomatis Dari Angka 1 Sampai 80,000 di Ms
Langkah pertama adalah menentukan jumlah baris yang akan diurutkan. Pada contoh ini, kita akan menggunakan 80.000 baris. Kemudian, buka aplikasi Microsoft Excel dan ikuti panduan langkah-langkah berikut:
- Pada kolom pertama, isikan nomor “1” pada sel A1.
- Di sel A2, masukkan formula “=A1+1” dan tekan Enter pada keyboard. Hal ini akan membuat nomor urut otomatis selanjutnya muncul dengan increment satu pada kolom A.
- Setelah itu, copy formula tersebut pada sel A2 sampai dengan sel A80000. Hal ini akan membuat seluruh nomor pada kolom A diurutkan secara otomatis.
Cara ini sangat praktis dan mudah dilakukan untuk membuat nomor urut secara otomatis pada Ms. Excel. Namun, terkadang kita tidak hanya membutuhkan urutan nomor yang sederhana, tetapi juga menginginkan angka dengan pola tertentu seperti kelipatan 5, ganjil, atau genap. Oleh karena itu, cara berikut yang menggunakan fitur Fill Series dapat membantu kita mengatasi hal tersebut.
 Cara Cepat Membuat Nomor Urut Otomatis di Excel menggunakan Fill Series
Cara Cepat Membuat Nomor Urut Otomatis di Excel menggunakan Fill Series
Fitur Fill Series pada Ms. Excel dapat membantu kita untuk memperoleh nomor urut dengan pola tertentu. Berikut adalah langkah-langkahnya:
- Isikan nomor pertama pada sel yang diinginkan seperti 1 pada sel A1.
- Pada sel selanjutnya, ketik nomor kedua pada deretan itu, misalnya 5 pada sel A2.
- Pilih kedua sel tersebut dengan cara menyorotnya menggunakan cursor mouse.
- Pada ribbon menu utama, klik tab Home. Lalu, pada grup Editing, pilih tombol Fill dan lalu pilih opsi Series.
- Pilih Columns jika nomor urut tersebut akan diisi pada kolom atau Rows jika akan diisi pada baris. Isilah nilai “1” pada Step value dan jumlah nomor urut yang diinginkan pada Stop value.
- Kemudian, klik OK dan hasilnya akan muncul.
Dengan cara ini, kita dapat dengan mudah membuat nomor urut dengan pola tertentu yang di inginkan. Misalnya, kita ingin membuat nomor urut pada kolom A dan hanya menampilkan kelipatan 5. Dalam hal ini, kita akan memulai nomor urut dari 5, selanjutnya 10, 15, 20 dan seterusnya.
Setelah mengetahui dua cara di atas, pastinya kita dapat membuat nomor urut secara otomatis dengan mudah dan cepat. Namun, terkadang sangat diperlukan juga untuk membuat nomor urut secara manual dengan menggunakan rumus tertentu pada Microsoft Excel. Untuk lebih jelasnya, silahkan tonton video berikut:
 Cara Membuat Nomor Otomatis di Excel Praktis
Cara Membuat Nomor Otomatis di Excel Praktis
Cara menyertakan anka otomatis pada setiap baris dapat dilakukan dengan menggunakan rumus tertentu pada Ms. Excel. Berikut adalah rumus dan langkah-langkah yang dapat dilakukan:
- Buat tabel pada Ms. Excel dengan menentukan kolom atau baris yang akan diberikan nomor urut.
- Pada sel pertama dari tabel, misalnya sel A2, ketikkan rumus “1” pada formula baris, yaitu “=ROW()-1” untuk baris atau “=COLUMN()-1” untuk kolom. Kedua rumus ini akan memberikan nomor urut pada baris atau kolom yang dipilih.
- Setelah itu, salin rumus tersebut pada seluruh baris atau kolom yang diperlukan.
Setelah rumus diaplikasikan pada Ms. Excel, maka seluruh nomor urut pada setiap kolom atau baris telah terbuat secara otomatis. Hal ini sangat memudahkan pekerjaan data entry kita pada Ms. Excel.
 Cara Cepat Menggunakan Rumus Excel
Cara Cepat Menggunakan Rumus Excel
Selanjutnya, kita akan menggunakan rumus Excel untuk membuat nomor urut secara otomatis pada Excel. Berikut ini langkah-langkahnya:
- Atur format sel yang akan digunakan sebagai format tempat untuk penomoran otomatis.
- Masukkan angka pertama pada sel yang akan diaplikasi dengan rumus nomor urut.
- Pilih sel tersebut, kemudian salin, dengan menekan tombol Ctrl + C pada keyboard.
- Pada sel di bawahnya, klik kanan dan pilih opsi Paste Special – Fill Series.
- Setelah itu, pilih opsi Columns.
- Maka, otomatis kolom tersebut akan terisi dengan nomor yang sesuai dengan pola yang telah ditentukan.
Langkah ini sangat praktis dan cukup mudah untuk membuat nomor urut secara otomatis pada Ms.Excel. Dalam hal ini, kita dapat mengaplikasikan rumus untuk membuat pola numerik tertentu dengan mudah.
 Cara Membuat Angka Urut Di Excel
Cara Membuat Angka Urut Di Excel
Cara lain untuk membuat nomor urut otomatis pada Ms. Excel adalah dengan menggunakan fitur AutoFill. Berikut adalah langkah-langkahnya:
- Ketikkan tiga nilai awal dalam deret numerik yang dikehendaki pada Ms. Excel.
- Select ketiga sel tersebut dengan menggunakan cursor mouse.
- Drag pada kotak bawah dari sel terakhir untuk mengisi sel-sel lainnya dengan urutan yang sesuai.
Cara ini sangatlah mudah dan bisa diterapkan dengan cepat pada Ms. Excel. Namun, terkadang beberapa pengguna mengalami kendala saat menggunakan fitur ini pada Ms. Excel dengan jumlah data yang banyak.
FAQ
1. Apa yang harus dilakukan jika rumus nomor urut tidak berjalan pada Excel?
Jika rumus nomor urut tidak bekerja pada Excel, langkah pertama yang harus dilakukan adalah mengecek kembali rumus yang digunakan. Pastikan bahwa rumus yang diaplikasikan sesuai dengan format kolom atau baris yang dipilih. Jika memungkinkan, gunakan format kolom atau baris sebagai acuan untuk memudahkan penomoran urut lebih mudah. Selain itu, terkadang masalah tersebut karena penggunaan fungsi atau rumus yang terlalu kompleks, sehingga memerlukan pemahaman yang lebih mendalam untuk memperbaikinya.
2. Bagaimana cara membuat nomor urut secara otomatis pada Ms. Excel tanpa harus mengaplikasikan rumus atau menggunakan fitur Fill Series?
Saat membuka Ms. Excel baru, Ms. Excel memiliki fungsi yang disebut “Quick Analysis”. Fungsi ini memudahkan dalam pengolahan data, salah satunya adalah menciptakan nomor urut dengan cepat dan mudah. Caranya adalah dengan mengklik data yang akan dihitung, lalu munculkan Quick analysis ini dengan menekan tombol “Ctrl + Q”. Setelah itu, pilih opsi “Number Sequence” dan angka otomatis akan muncul pada data yang dipilih.
 Cara Cepat Membuat Nomor Urut Otomatis Dari Angka 1 Sampai 80,000 di Ms
Cara Cepat Membuat Nomor Urut Otomatis Dari Angka 1 Sampai 80,000 di Ms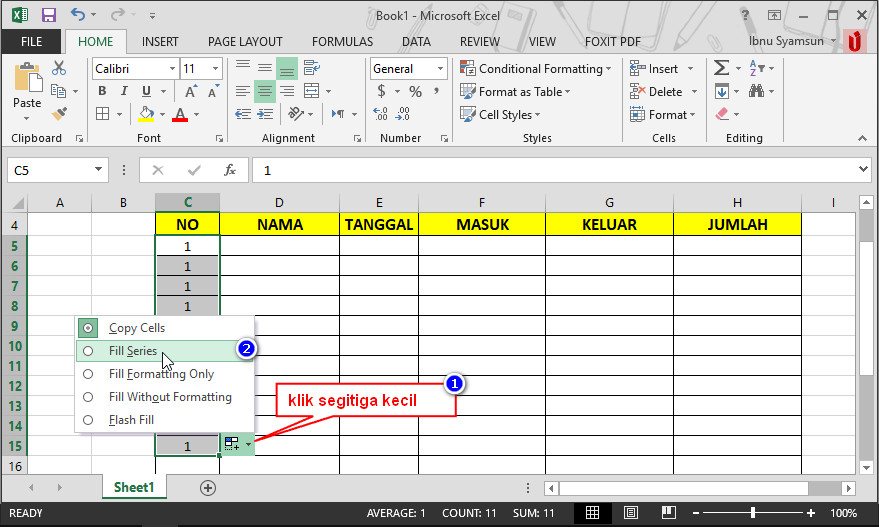 Cara Cepat Membuat Nomor Urut Otomatis di Excel menggunakan Fill Series
Cara Cepat Membuat Nomor Urut Otomatis di Excel menggunakan Fill Series Cara Membuat Nomor Otomatis di Excel Praktis
Cara Membuat Nomor Otomatis di Excel Praktis Cara Cepat Menggunakan Rumus Excel
Cara Cepat Menggunakan Rumus Excel Cara Membuat Angka Urut Di Excel
Cara Membuat Angka Urut Di Excel