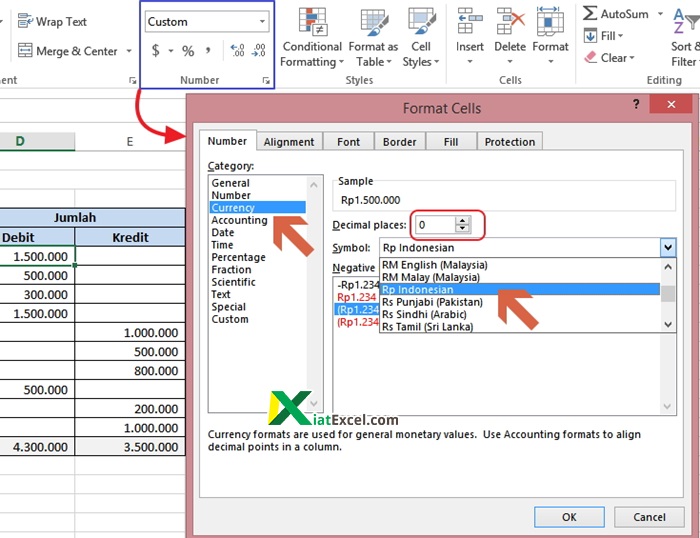Excel merupakan sebuah program pengolah angka yang sangat populer dari Microsoft Office. Program ini dapat membantu Anda dalam melakukan berbagai macam perhitungan matematis, tabel, diagram, dan juga format data. Excel juga sangat fleksibel dan dapat digunakan untuk berbagai keperluan bisnis. Salah satu hal penting yang perlu diketahui dalam penggunaan Excel adalah bagaimana cara menulis terbilang dan menambahkan Rupiah secara otomatis. Kali ini, kami akan membahas secara detail mengenai tips dan trik tersebut.
Membuat Terbilang di Excel
Banyak orang mengalami kesulitan dalam membuat terbilang di Excel. Namun, sebenarnya hal tersebut dapat dilakukan dengan mudah dan cepat menggunakan rumus yang sudah disediakan oleh Excel. Berikut adalah langkah-langkahnya:
- Pertama-tama, siapkan data angka yang ingin diubah menjadi terbilang.
- Buat sebuah sel baru, tempatkan kursor di sel tersebut dan masukan rumus berikut: =TERBILANG(A1)
- Di dalam rumus tersebut, A1 adalah posisi sel tempat data angka berada. Jadi, pastikan untuk mengubah A1 sesuai dengan posisi sel yang Anda gunakan.
- Setelah rumus tersebut dimasukkan, tekan enter dan hasilnya akan langsung muncul dengan format terbilang.
Dengan menggunakan rumus ini, Anda dapat dengan mudah membuat terbilang dalam Excel tanpa harus melakukan perhitungan manual. Jadi, Anda dapat menghemat waktu dalam pengaturan tabel atau worksheet Anda.
Membuat Format Rupiah di Excel
Selain membuat terbilang, hal lain yang sering diperlukan dalam penggunaan Excel adalah membuat format Rupiah secara otomatis. Dalam dunia bisnis, format Rupiah sangat penting dalam membuat laporan keuangan atau pengeluaran. Berikut adalah cara mudah untuk menambahkan format Rupiah di Excel:
- Pilih sel atau range sel tempat Anda ingin menambahkan format Rupiah.
- Kemudian, klik kanan pada sel tersebut dan pilih Format Cells.
- Pada tab Number, pilih Currency dan tentukan simbol mata uang yang ingin Anda gunakan.
- Setelah itu, tentukan desimal atau digit angka yang diinginkan dan klik OK.
- Hasilnya, angka yang Anda masukkan akan langsung otomatis memiliki format Rupiah.
Dengan menggunakan cara ini, Anda tidak perlu lagi melakukan format manual pada setiap angka yang diinputkan. Hal ini dapat membuat waktu pengolahan data Anda menjadi lebih efisien dan efektif.
FAQ
Berikut adalah dua pertanyaan yang sering diajukan seputar Excel:
1. Bagaimana cara membuat formula di Excel?
Untuk membuat formula di Excel, langkah-langkahnya adalah sebagai berikut:
- Pilih sel tempat formulanya akan ditempatkan
- Masukkan tanda “=”-sebagai awalan dari formula
- Masukkan nama sel yang ingin dilakukan perhitungan
- Masukkan tanda operasi matematika yang ingin digunakan (+,-,*,/)
- Masukkan nama sel lain yang ingin dilakukan perhitungan
Setelah itu, tekan Enter dan hasilnya akan segera muncul.
2. Apa itu PivotTable di Excel?
PivotTable adalah fitur Excel yang digunakan untuk membuat ringkasan data berdasarkan nilai tertentu. Dengan PivotTable, Anda dapat dengan mudah menyaring, mengelompokkan, dan meringkas data Anda dalam tabel yang mudah dipahami. Hal ini sangat berguna dalam membuat laporan atau analisis data dalam bentuk grafik atau diagram.
Video Tutorial
Berikut adalah video tutorial mengenai cara format angka menjadi Rupiah dengan Excel secara otomatis:
Dalam video tersebut, kamu akan diajarkan lebih lanjut mengenai cara membuat format Rupiah di Excel dengan mudah dan cepat. Kamu juga dapat melihat contoh langsung dalam video agar lebih mudah dipahami.
Kesimpulan
Dari informasi di atas, dapat disimpulkan bahwa Excel merupakan program yang sangat fleksibel dan dapat digunakan untuk berbagai keperluan bisnis. Salah satu hal penting yang perlu diperhatikan dalam penggunaan Excel adalah bagaimana cara membuat terbilang dan menambahkan format Rupiah secara otomatis. Dengan mengikuti langkah-langkah yang sudah dijelaskan, Anda dapat menghemat waktu dan merapikan pengolahan data Anda.
Jadi, sudah siap untuk menggunakan Excel dengan lebih efisien dan efektif? Jangan lupa untuk mengikuti tips dan trik di atas dan juga dukung terus pengembangan blog ini dengan memberikan komen dan sharing artikel ini kepada teman-teman kamu agar dapat bermanfaat lebih banyak lagi. Terima kasih telah membaca dan selamat mencoba!